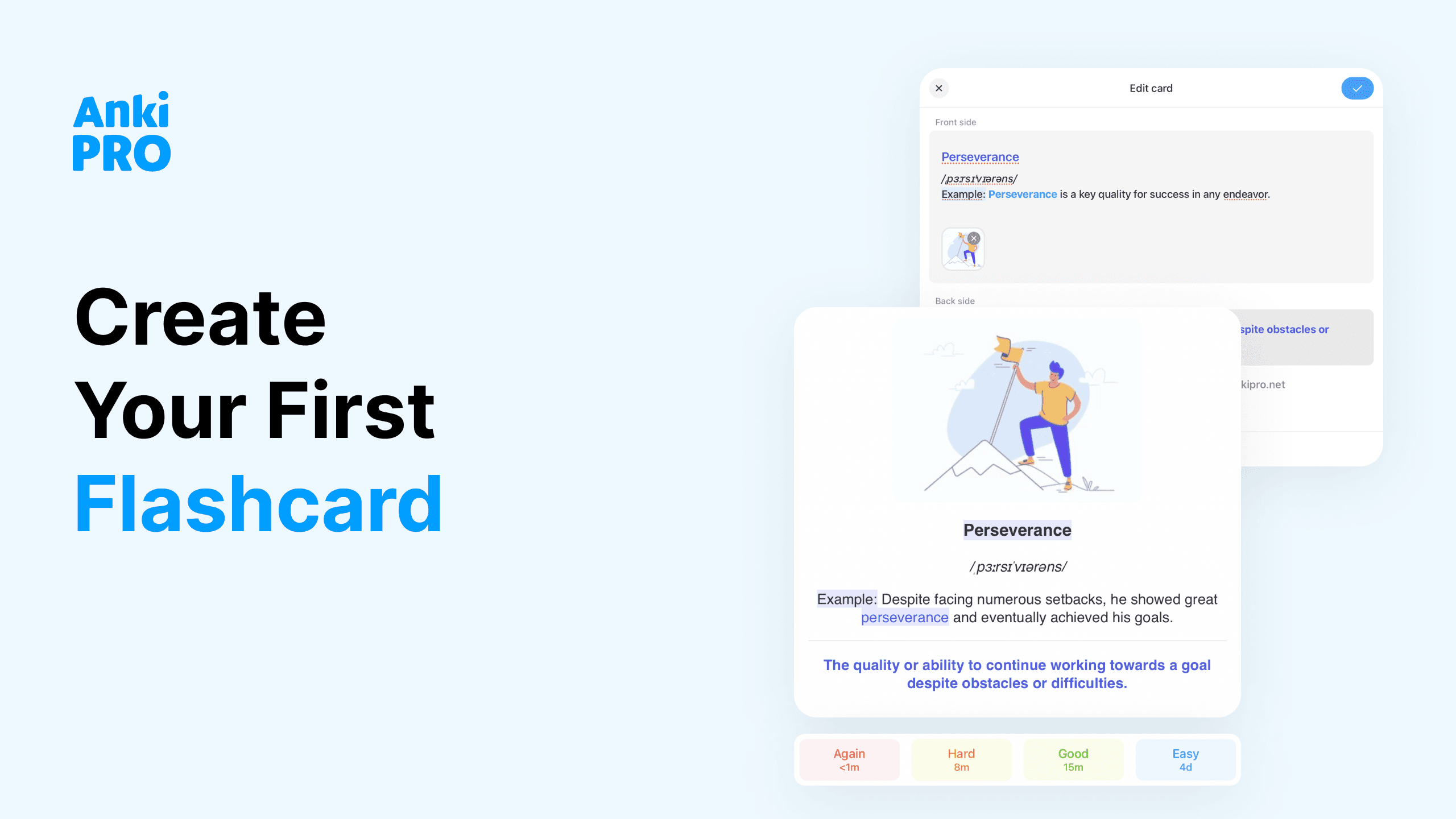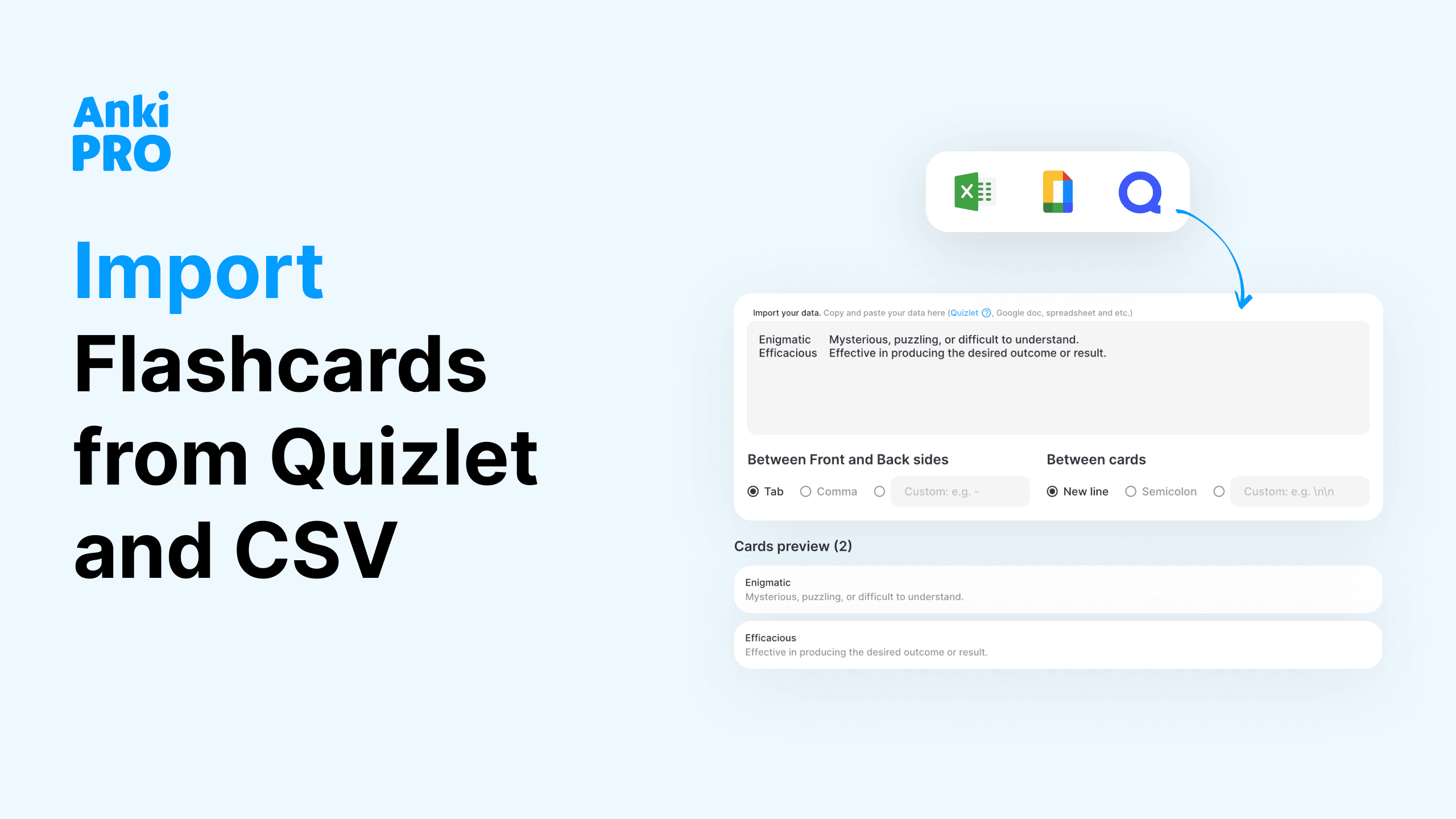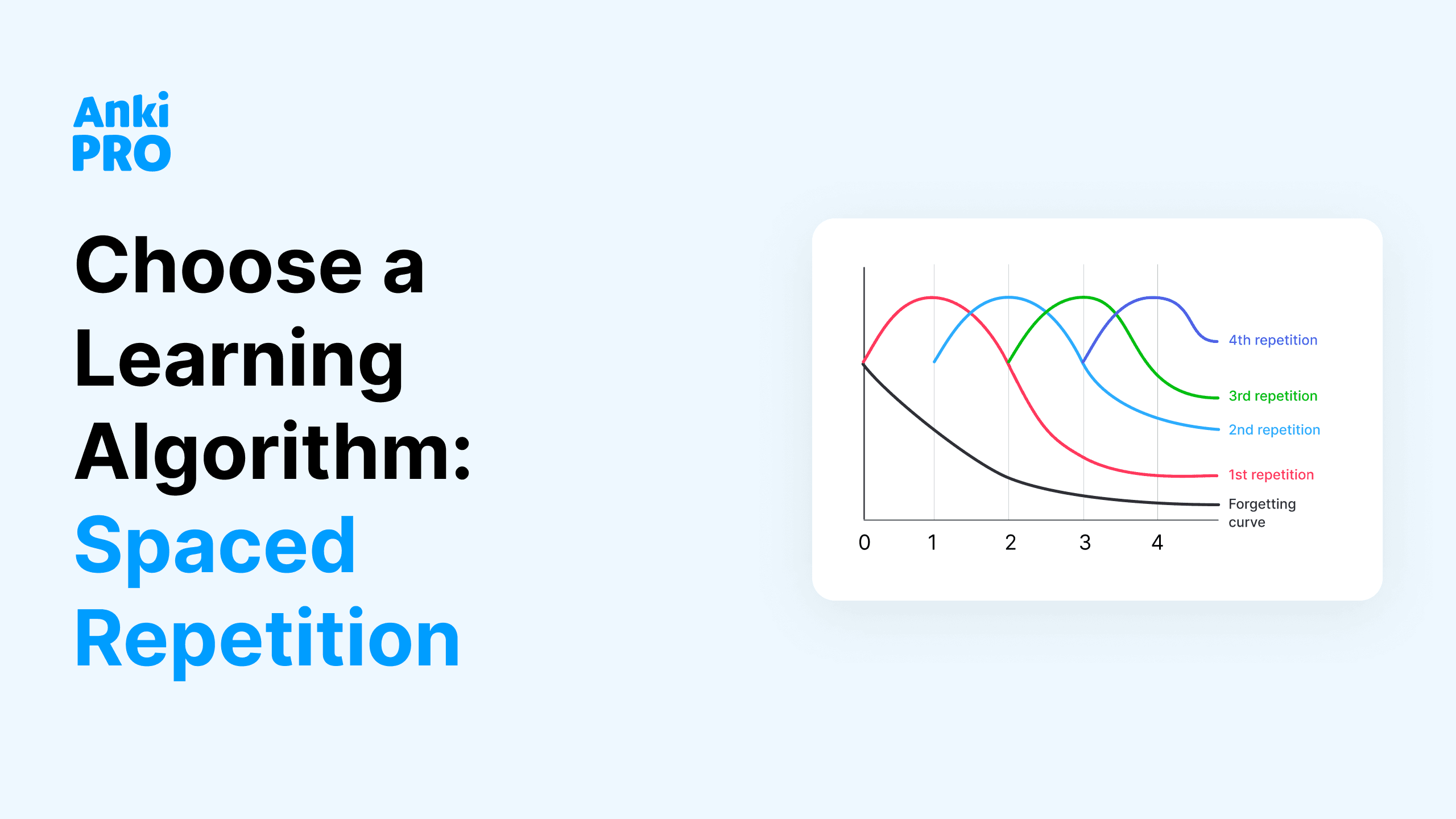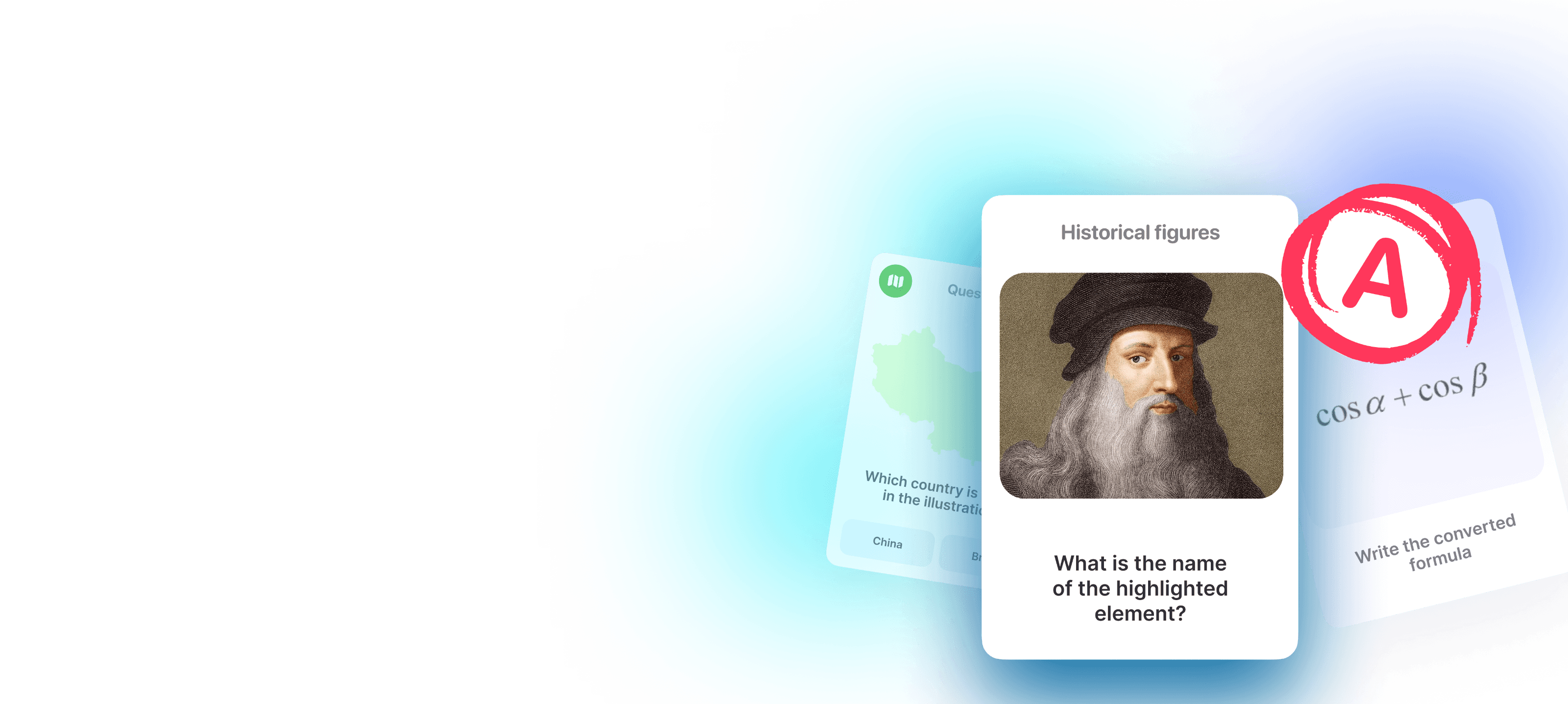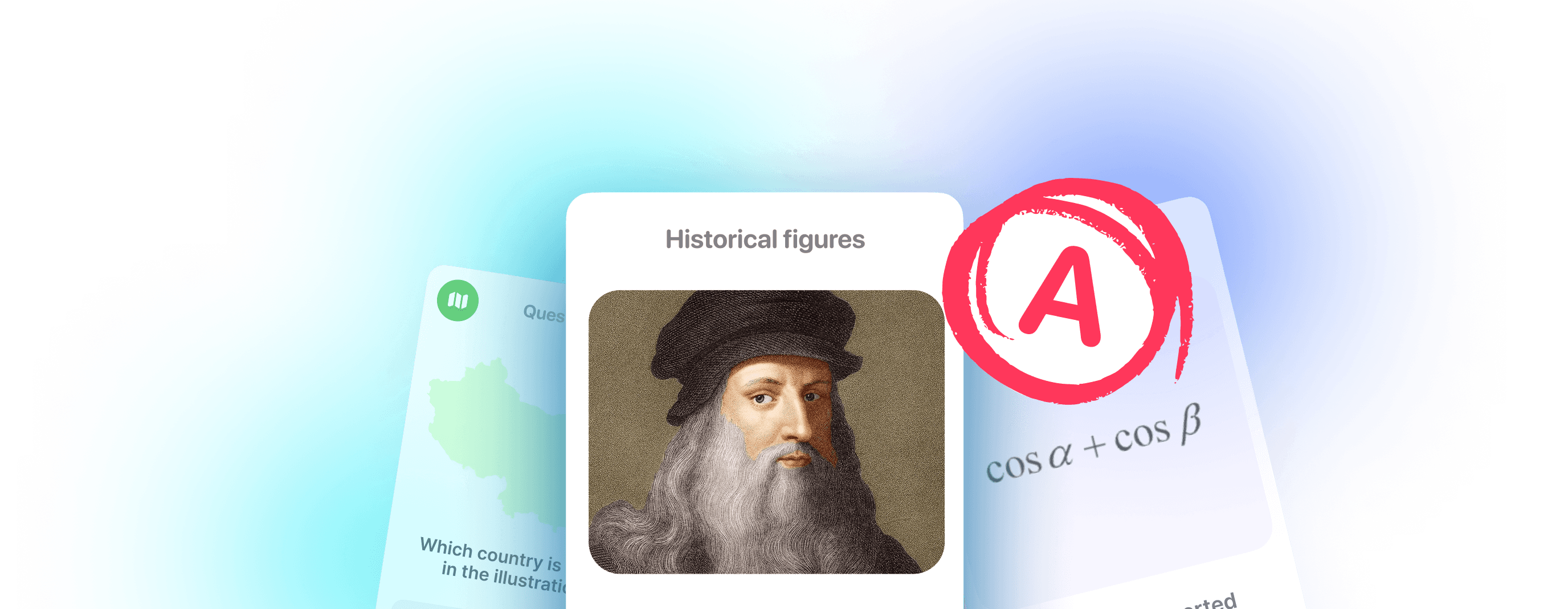Como Fazer Flashcards no Google Docs e Word: Um Guia Passo a Passo
Os flashcards são uma ferramenta atemporal e eficaz para o aprendizado. Eles podem te ajudar a memorizar fatos, definições e conceitos de uma maneira divertida e interativa. E adivinhe só? Você não precisa comprar cartões sofisticados em uma loja ou passar horas fazendo-os com papel e tesoura. Você pode facilmente criá-los usando ferramentas como Google Docs e Microsoft Word. Vamos explorar como fazer flashcards no Google Docs e no Word, explorar alguns modelos e compartilhar dicas importantes.
Como Fazer Flashcards no Google Docs
Aqui estão as instruções passo a passo sobre como criar flashcards imprimíveis no Google Docs:
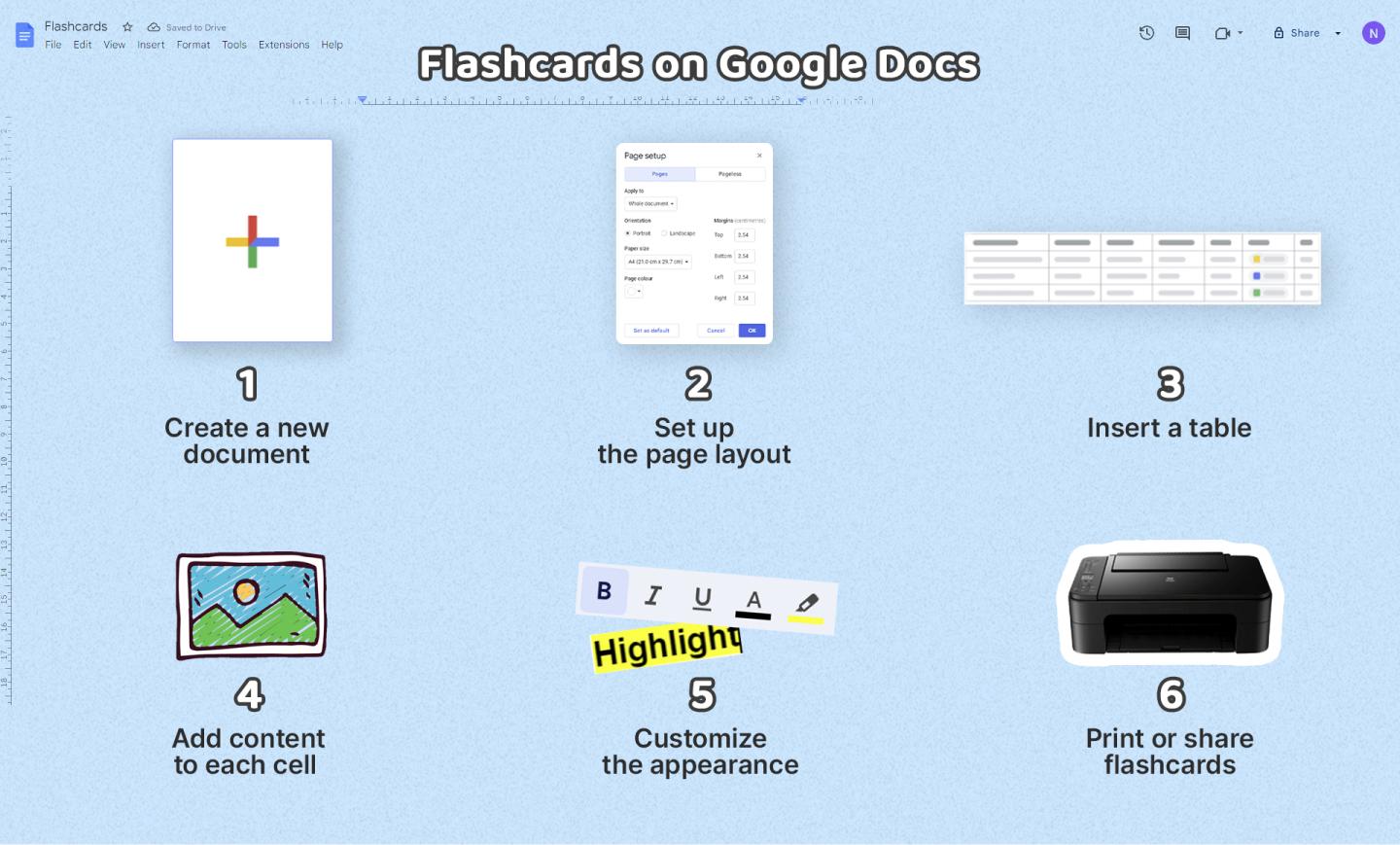
Passo 1: Crie um novo documento
Abra seu navegador e acesse o Google Docs.
Clique no ícone de mais (+) para criar um novo documento em branco.
Passo 2: Configure o layout da página
Vá para o menu: Arquivo > Configuração da página.
Escolha o tamanho dos seus flashcards (A4, Carta ou qualquer tamanho personalizado).
Decida sobre a orientação – a paisagem geralmente é a melhor opção para flashcards.
Passo 3: Insira uma tabela
Clique em Inserir > Tabela.
Selecione o número de linhas e colunas (2×1 para dois cartões, 4×1 para quatro, etc.).
Passo 4: Adicione conteúdo em cada célula
Na primeira célula, digite sua pergunta ou termo.
Na célula ao lado, escreva a resposta ou definição.
Repita o processo para cada linha.
Passo 5: Personalize a aparência
Destaque seu texto para alterar o tamanho e a cor da fonte.
Use a ferramenta de bordas para adicionar ou remover as bordas das células e diferenciar cada cartão.
Passo 6: Imprima ou compartilhe os flashcards
Vá até Arquivo > Imprimir para imprimir seus flashcards.
Alternativamente, compartilhe-os digitalmente clicando em “Compartilhar” e inserindo endereços de e-mail ou copiando o link.
Agora, você já pode criar flashcards de forma eficiente e personalizada!

Como Encontrar Modelos de Flashcards no Google Docs?
Criar flashcards pode levar tempo, então, às vezes, usar modelos prontos ajuda a agilizar o processo. Veja como encontrar modelos de flashcards no Google Docs:
Vá para Google Docs > Galeria de Modelos.
Procure por “flashcards” na galeria.
Passos para usar e personalizar um modelo de flashcard:
Escolha um modelo que atenda às suas necessidades.
Clique em “Usar este modelo.”
Modifique o conteúdo e o design para se adequar ao seu material de estudo.
Usar modelos de flashcards tem muitos benefícios para suas sessões de estudo. Economiza tempo, já que você não precisa formatar cada novo conjunto de flashcards. Mantém tudo padronizado, para que você possa se concentrar no conteúdo sem se preocupar com o layout. Além disso, é mais eficiente, pois você pode adicionar rapidamente novas informações sem se preocupar com a configuração a cada vez.
Como criar um Modelo Personalizado no Google Docs?
Se você tiver tempo para investir na criação de flashcards físicos que se destaquem, siga este guia para criar e salvar um modelo personalizado:
Crie o layout do flashcard conforme descrito no guia passo a passo.
Formate a tabela como preferir (fonte, cores, etc.).
Salve seu documento como modelo:
Vá para Arquivo > Fazer uma cópia.
Renomeie como algo como “Meu Modelo de Flashcard”.
Agora, você pode usar este modelo salvo sempre que precisar criar novos flashcards.
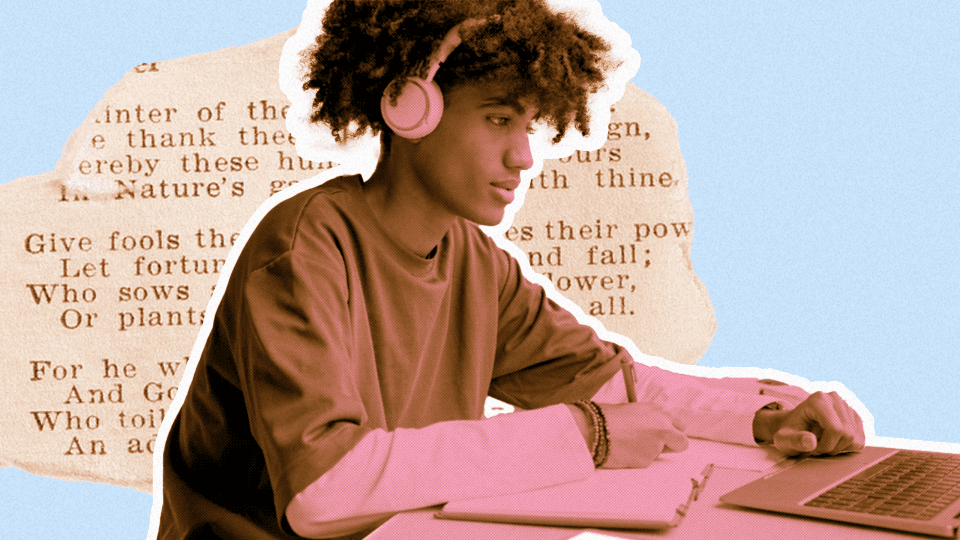
Flashcards no Google Drive: mais recursos
Explorando complementos do Google Docs que podem aprimorar a criação de flashcards
Integração com Anki Pro. Seu criador de flashcards favorito, o Anki Pro, oferece suporte aos formatos populares .apkg e .colpkg para armazenar flashcards, que você pode encontrar online. Para fazer upload de um deck em qualquer formato, basta selecionar a opção ao criar um novo deck.
Google Slides para flashcards mais interativos. Crie um novo deck de slides e desenhe cada slide como um flashcard, com uma pergunta em um slide e a resposta no próximo. Adicione imagens, vídeos e áudio para uma experiência de aprendizado mais rica.
Compartilhamento e colaboração. Os recursos do Google Docs facilitam a organização de estudos em grupo. Compartilhe seu documento com colegas de estudo. Colabore em tempo real, adicionando comentários e sugestões nos flashcards uns dos outros. Use o histórico de versões para rastrear alterações e reverter para versões anteriores, se necessário.
Como Criar Flashcards no Word
Arquivos do Word e do Google Docs são muito semelhantes em termos de recursos. Os alunos utilizam ambos, além de um formato de planilha, como seu “laboratório” de flashcards. Aqui está como fazer flashcards no Word:
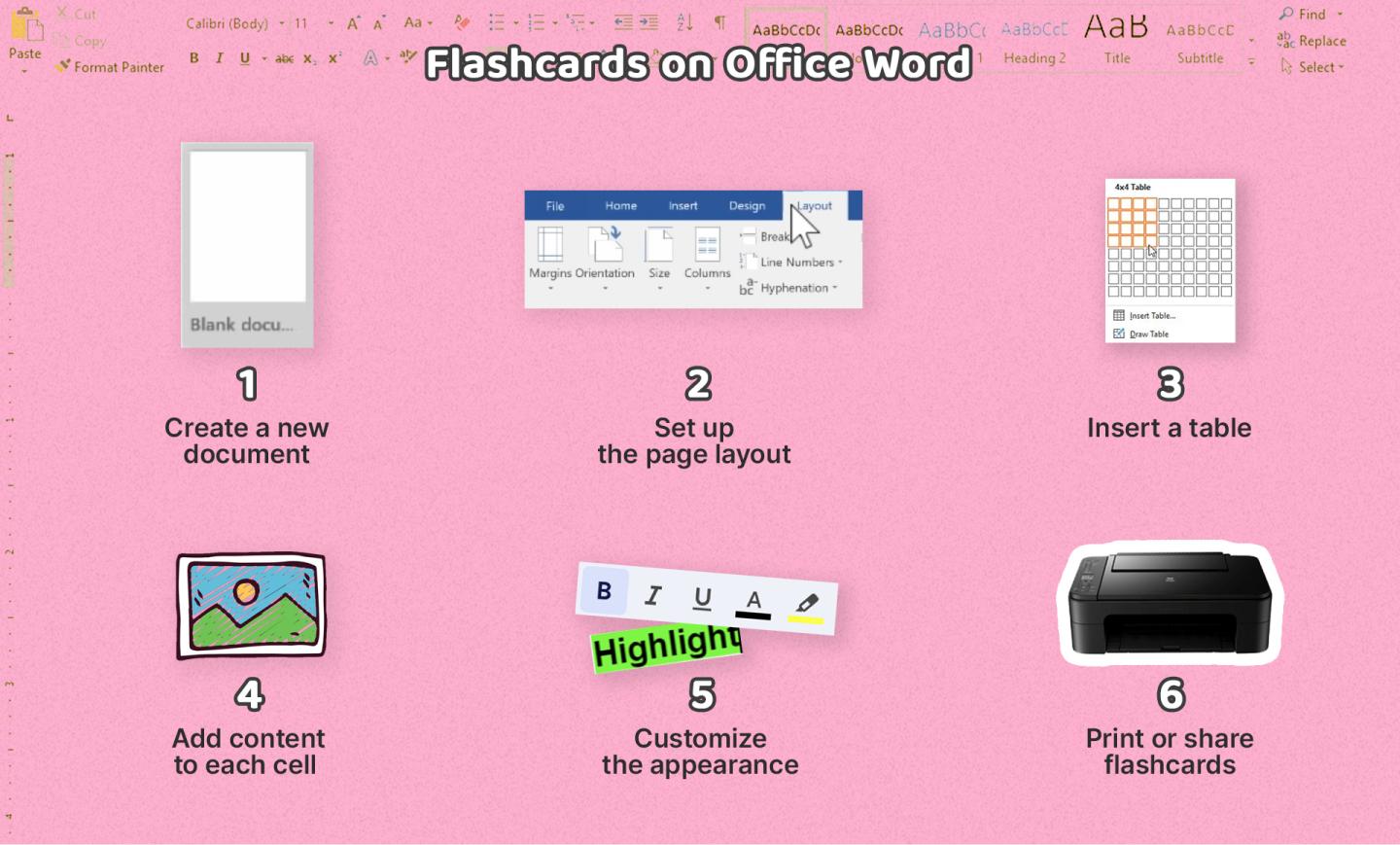
- Passo 1: Abra o Microsoft Word
Inicie o Microsoft Word.
Clique em “Novo Documento”.
- Passo 2: Configure o layout da página
Vá até o menu: “Layout > Tamanho” para escolher o tamanho da sua página.
Selecione “Orientação” e escolha “Paisagem”.
- Passo 3: Insira uma tabela
Clique em “Inserir > Tabela”.
Escolha o tamanho da sua tabela (2×1, 4×1, etc.).
- Passo 4: Adicione conteúdo a cada célula
Digite suas perguntas ou termos em uma coluna.
Adicione o texto correspondente à resposta ou definição na célula ao lado.
- Passo 5: Personalize a aparência
Use a aba “Design” para estilizar sua tabela.
Altere as fontes, cores e adicione bordas conforme necessário.
- Passo 6: Imprima os flashcards ou compartilhe
Vá até “Arquivo > Imprimir” para imprimir seus flashcards.
Alternativamente, salve e compartilhe o documento por e-mail ou serviços de nuvem.
Como Encontrar Modelos de Flashcards no Word
Se você não tiver tempo para criar flashcards do zero, pode precisar de sugestões na forma de modelos prontos. Aqui está como encontrá-los:
Abra o Word e vá para “Arquivo > Novo”.
Pesquise por “modelo de flashcard”.
Passos Para Usar e Personalizar um Modelo de Flashcard:
Selecione um modelo nos resultados da pesquisa.
Clique em “Criar” para abrir o modelo.
Edite o conteúdo conforme necessário e adicione elementos multimídia.

How to Create a Word Template for Flashcards
Aqui está um pequeno guia para criar e baixar seu próprio modelo de flashcards:
- Desenhe o layout do flashcard usando tabelas.
- Formate a tabela com suas fontes, cores e bordas preferidas.
- Salve o documento como um modelo:
- Vá em “Arquivo > Salvar Como”.
- Escolha “Modelo do Word (*.dotx)” e nomeie como “Modelo de Flashcard”.
Como Estudar com Flashcards
Você pode imprimir as folhas em dupla face com as palavras correspondentes e virar manualmente seus flashcards para estimular a lembrança ativa. Sua capacidade de memorizar informações se desenvolverá à medida que você criar mais flashcards imprimíveis.
Dicas para Criar Flashcards Eficazes
- Pesquise modelos prontos: Use termos como “modelo de flashcard Google Docs” ou “modelo de flashcard Word” para economizar tempo.
- Seja conciso: Mantenha as informações curtas e diretas. Menos palavras tornam os flashcards mais fáceis de memorizar.
- Use imagens e diagramas: Auxílios visuais podem melhorar a retenção de memória.
- Certifique-se de que os flashcards sejam legíveis: Use fontes claras e cores contrastantes. Evite fontes como Comic Sans.
- Use um criador de flashcards online: Isso pode economizar muito tempo na criação.
- Experimente o Google Sheets: Criar flashcards no Sheets pode ser mais intuitivo devido ao formato de planilha.
- Classifique seus flashcards por assunto ou tópico: Isso facilita o acesso ao conteúdo relevante.
- Revise regularmente: Para reforçar a memória, use um aplicativo de repetição espaçada para agendar suas sessões de revisão.
Leia o artigo sobre como criar flashcards eficazes para aproveitar ao máximo essa ferramenta de estudo!
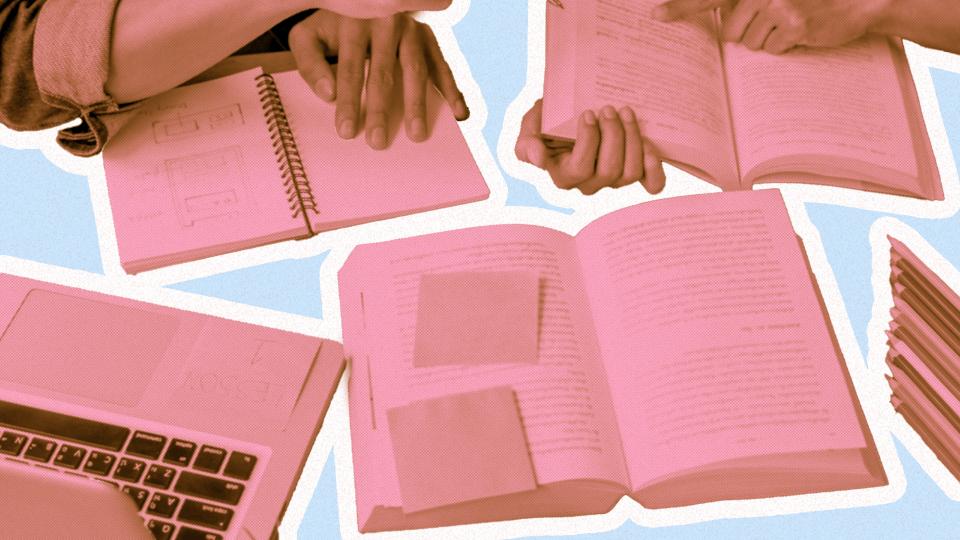
¡Disfruta Estudiando con Flashcards!
Las flashcards son una herramienta increíble para el aprendizaje, y con Google Docs y Microsoft Word, crearlas nunca ha sido tan fácil. Ya sea que utilices una plantilla de flashcards proporcionada por Google Docs o diseñes las tuyas en Word, el proceso es sencillo y personalizable. Sigue nuestros pasos para diseñar flashcards efectivas, desde configurar el diseño de la página hasta insertar una tabla y personalizar los bordes.
Recuerda, al agregar contenido, mantén todo conciso y usa elementos visuales como imágenes para mejorar la memoria. Ya sea escribiendo definiciones o arrastrando imágenes a las celdas, crear flashcards puede ser muy simple. Por ejemplo, insertar una imagen es tan fácil como arrastrarla al documento y ajustarla con tu cursor. Si cometes un error, ¡no te preocupes! Siempre puedes presionar eliminar o usar la función de deshacer.
En Google Docs, tu trabajo se guarda automáticamente, por lo que no tienes que preocuparte por perder tu progreso. Además, con funciones como compartir y colaborar, puedes trabajar de manera efectiva con grupos de estudio. Si estás usando Word, no olvides explorar las plantillas, y si necesitas desarrollar algo único, las herramientas de desarrollo pueden ser muy útiles.
Cuando estés listo para repasar, puedes pasar a la siguiente diapositiva en Google Slides para una experiencia interactiva. Para los usuarios de Word, organizar tus flashcards será igual de fácil y efectivo. ¡Buena suerte con tus estudios!