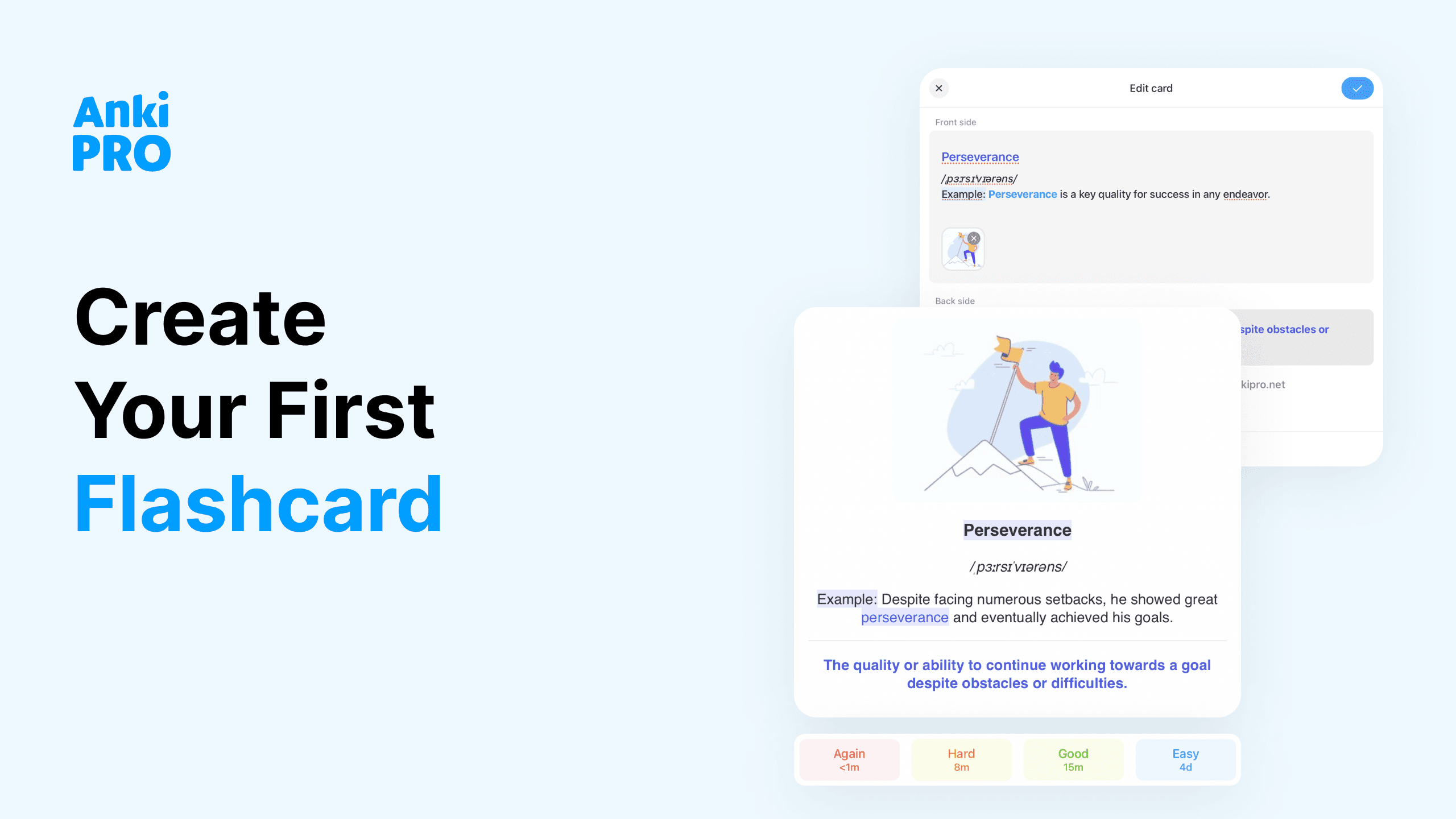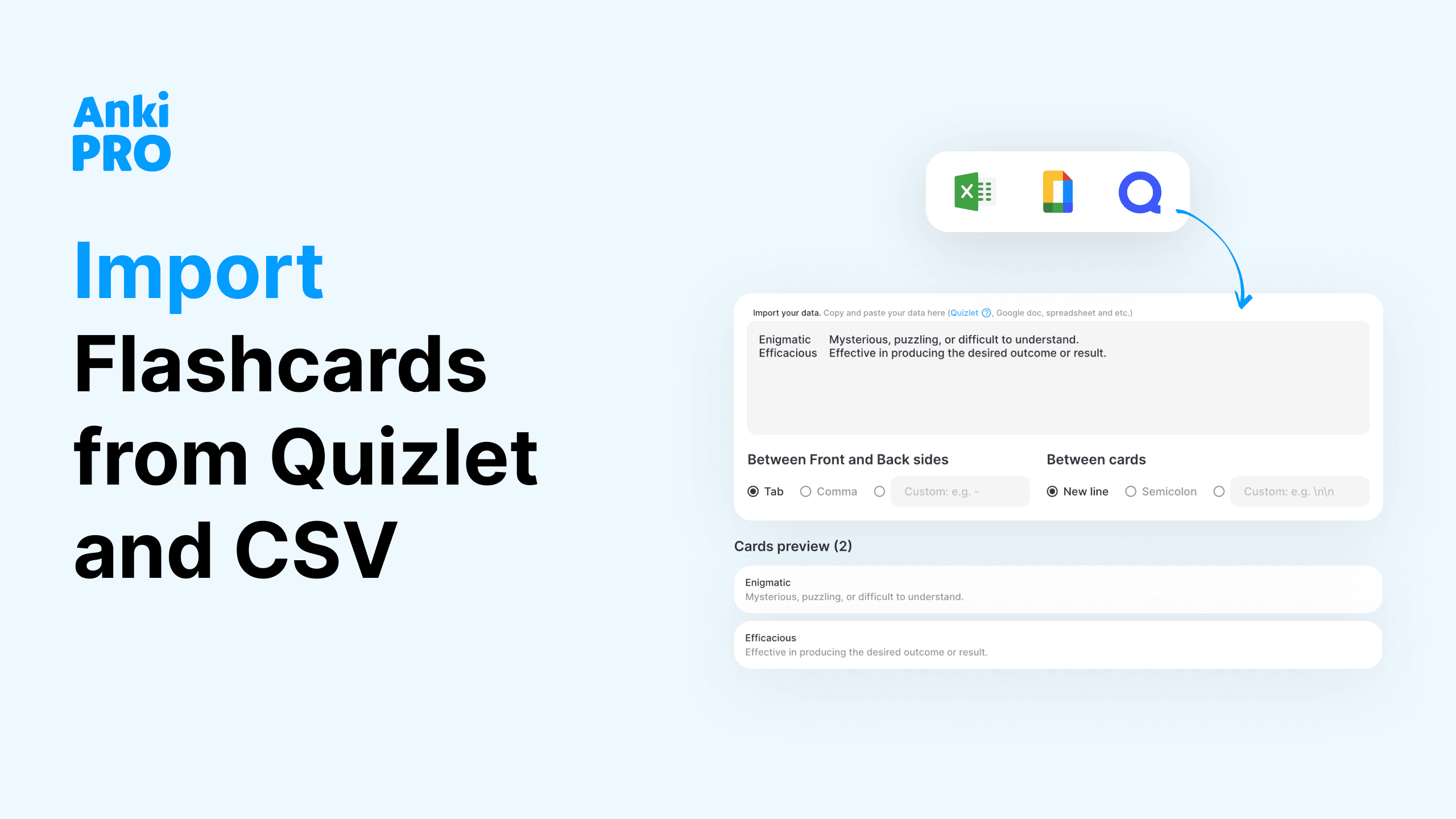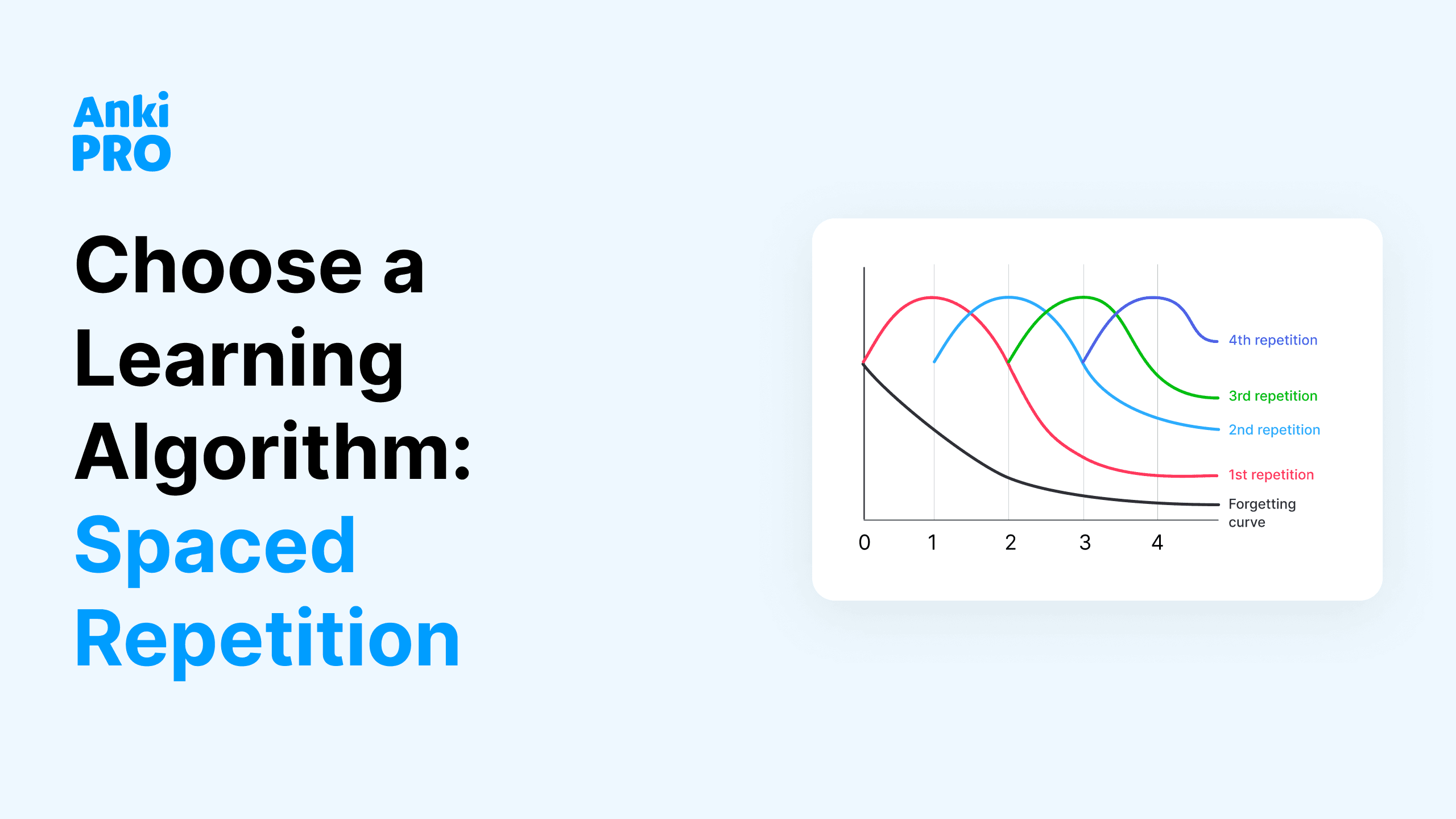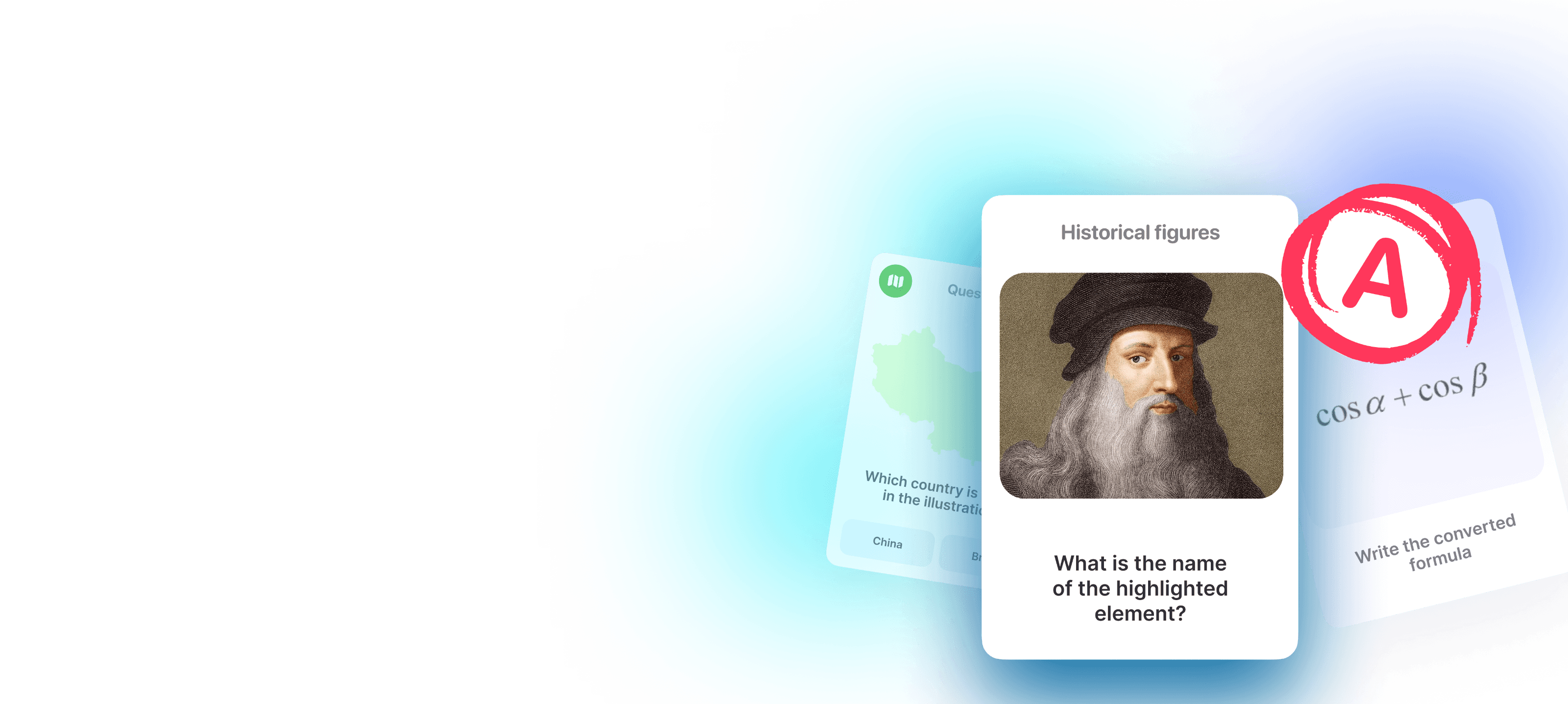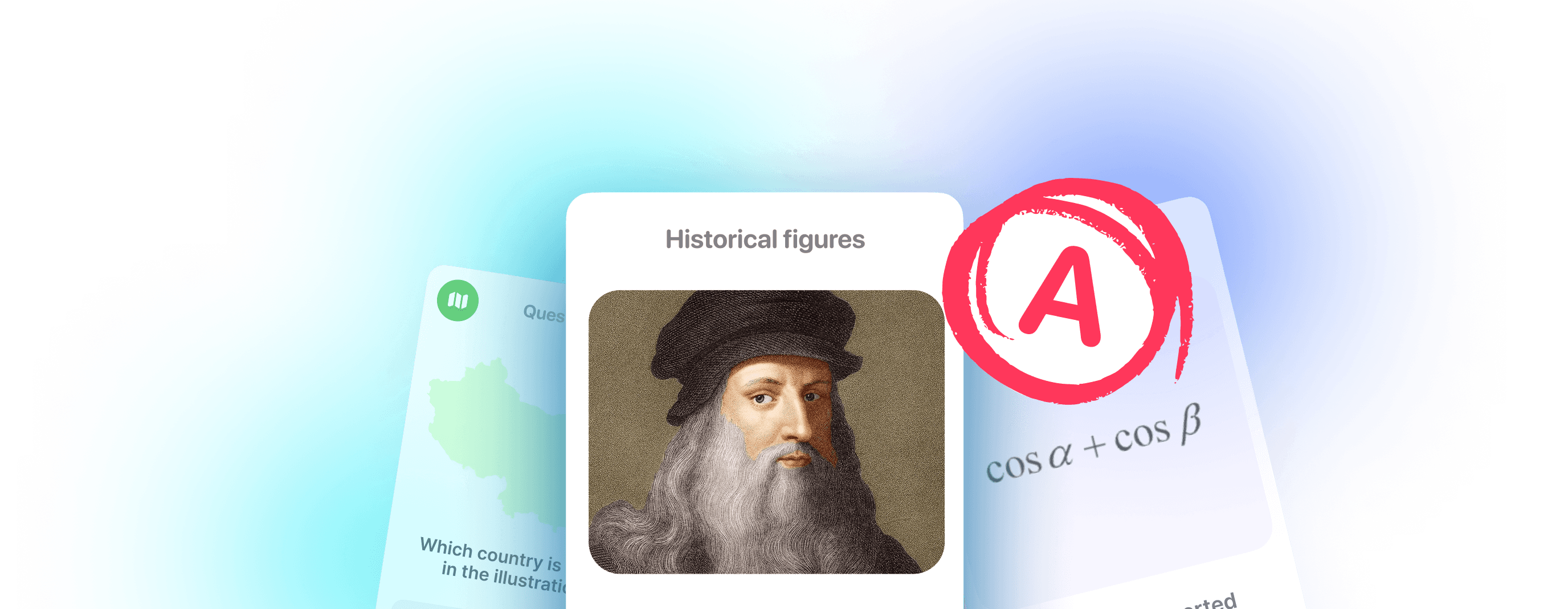Cómo Hacer Flashcards en Google Docs y Word: Guía Paso a Paso
Las tarjetas didácticas son una herramienta atemporal y eficaz para el aprendizaje. Pueden ayudarte a memorizar hechos, definiciones y conceptos de una manera divertida e interactiva. ¿Y adivina qué? No necesitas comprar tarjetas elegantes en una tienda ni pasar horas haciéndolas con papel y tijeras. Puedes crearlas fácilmente usando herramientas como Google Docs y Microsoft Word. Vamos a sumergirnos en cómo hacer tarjetas didácticas en Google Docs y Word, explorar algunas plantillas y compartir consejos clave.
Cómo Hacer Flashcards en Google Docs
Aquí tienes las instrucciones paso a paso sobre cómo crear tarjetas didácticas imprimibles en un documento de Google Docs:
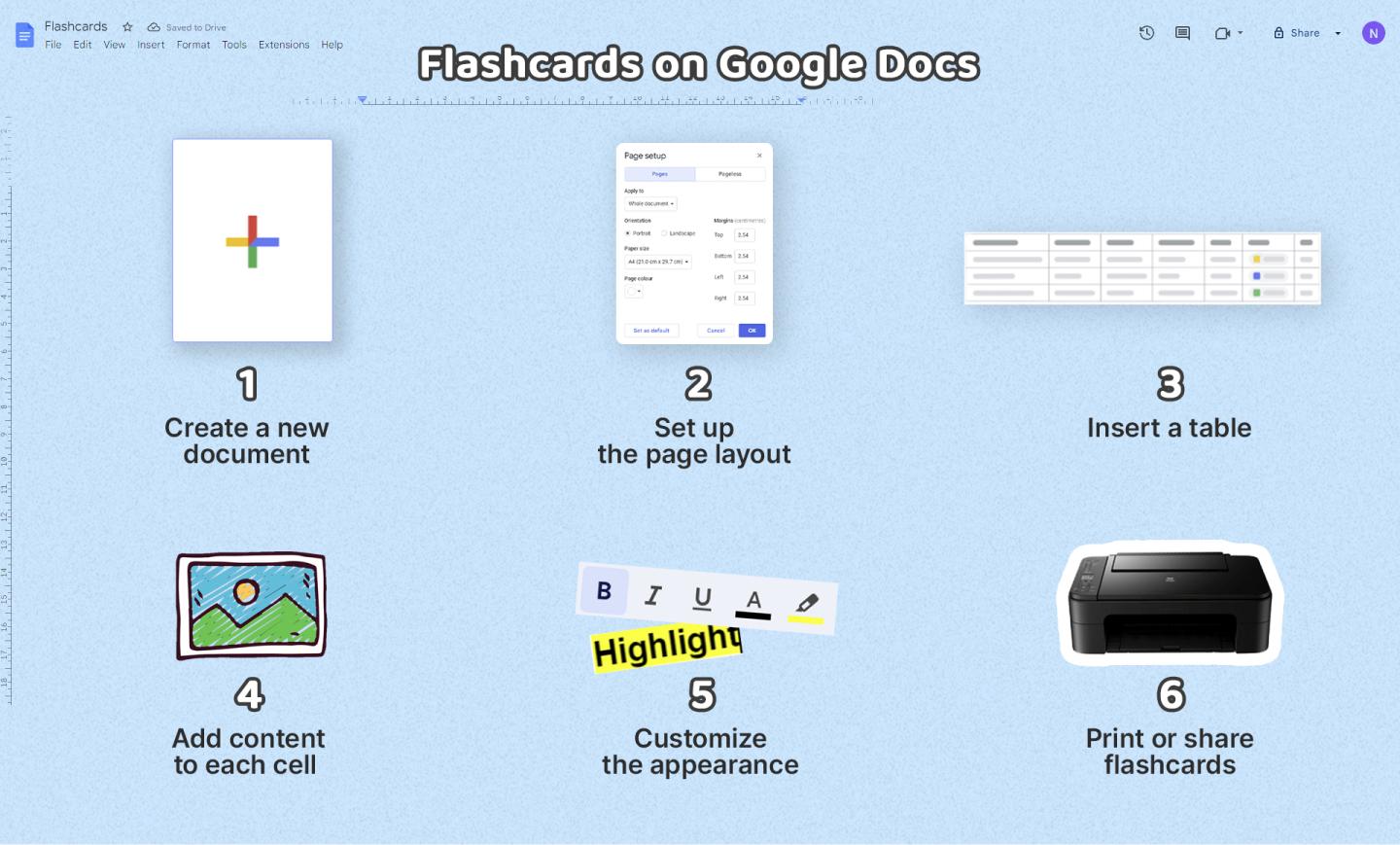
Paso 1: Crea un nuevo documento
Abre tu navegador y dirígete a Google Docs.
Haz clic en el signo más (+) para crear un nuevo documento en blanco.
Paso 2: Configura el diseño de la página
Ve al menú: Archivo > Configuración de página.
Elige el tamaño de tus tarjetas (A4, Carta, o cualquier tamaño personalizado).
Decide la orientación: la orientación horizontal suele ser la mejor para las tarjetas didácticas.
Paso 3: Inserta una tabla
Haz clic en Insertar > Tabla.
Selecciona el número de filas y columnas (2×1 para dos tarjetas, 4×1 para cuatro, etc.).
Paso 4: Añade contenido a cada celda
En la primera celda, escribe tu pregunta o término.
En la celda de al lado, escribe la respuesta o definición.
Repite para cada fila.
Paso 5: Personaliza la apariencia
Resalta tu texto para cambiar el tamaño y el color de la fuente.
Usa la herramienta Bordes para añadir o eliminar los bordes de las celdas y distinguir cada tarjeta.
Paso 6: Imprime o comparte las tarjetas
Ve a Archivo > Imprimir para imprimir tus tarjetas didácticas.
Alternativamente, compártelas de forma digital haciendo clic en «Compartir» e ingresando direcciones de correo electrónico o copiando el enlace.

¿Cómo Encontrar Plantillas de Tarjetas Didácticas en Google Docs?
Crear tarjetas didácticas puede llevar tiempo, por lo que a veces las plantillas pre-hechas ayudan en el proceso. Aquí te explicamos cómo encontrar plantillas de tarjetas didácticas en Google Docs:
Ve a Google Docs > Galería de Plantillas.
Busca «tarjetas didácticas» en la galería.
Pasos Para Usar y Personalizar una Plantilla de Flashcards:
Elige una plantilla que se ajuste a tus necesidades.
Haz clic en «Usar esta plantilla».
Modifica el contenido y el diseño para que coincidan con tu material de estudio.
Usar plantillas de tarjetas didácticas para las sesiones de estudio tiene muchos beneficios. Ahorra tiempo, ya que no tienes que formatear cada nuevo conjunto de tarjetas. Mantiene todo uniforme, así puedes concentrarte en el contenido sin preocuparte por el diseño. Además, es más eficiente, ya que puedes añadir nueva información rápidamente sin lidiar con la configuración cada vez.
¿Cómo Crear una Plantilla Personalizada en Google Docs?
Si tienes tiempo para invertir en hacer tarjetas físicas que destaquen, sigue esta guía para crear y guardar una plantilla personalizada de tarjetas didácticas:
Crea un diseño de tarjetas según se describe en la guía paso a paso.
Da formato a la tabla según tus preferencias (fuente, colores, etc.).
Guarda tu documento como una plantilla:
Ve a Archivo > Hacer una copia.
Renómbralo con algo como «Mi Plantilla de Tarjetas Didácticas».
Ahora, puedes usar esta plantilla guardada siempre que necesites hacer nuevas tarjetas didácticas.
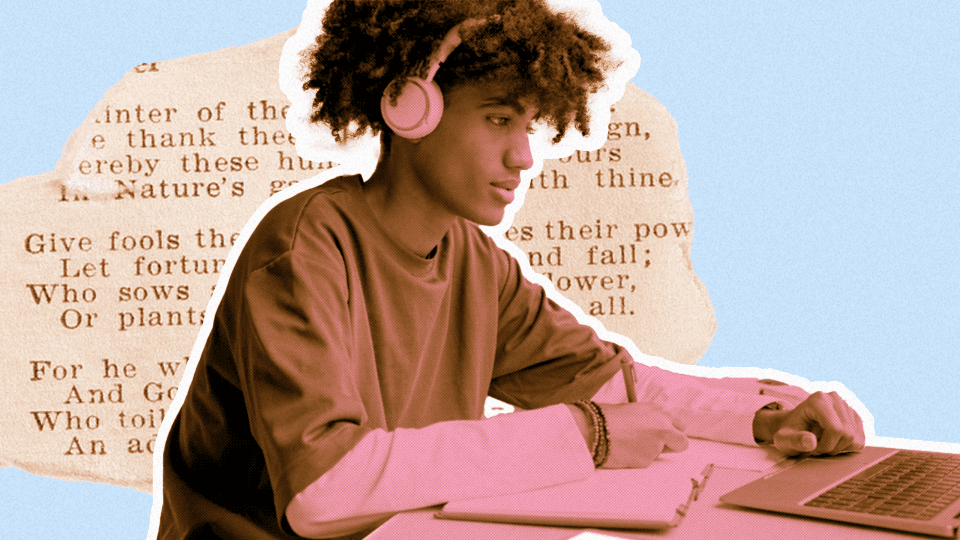
Flashcards en Google Drive: más Funciones
Explorando complementos de Google Docs que pueden mejorar la creación de tarjetas didácticas.
Integración con Anki Pro. Tu creador de tarjetas didácticas gratuito favorito, Anki Pro, admite formatos populares como .apkg y .colpkg para almacenar tarjetas didácticas, que puedes encontrar en línea. Para cargar un mazo en cualquiera de estos formatos, simplemente selecciona la opción al crear un mazo.
Google Slides para tarjetas didácticas más interactivas. Crea una nueva presentación de diapositivas. Diseña cada diapositiva como una tarjeta didáctica, con una pregunta en una diapositiva y la respuesta en la siguiente. Agrega imágenes, videos y audio para una experiencia de aprendizaje enriquecida.
Compartir y colaborar. Las funciones en Google Docs facilitan organizar un grupo de estudio. Comparte tu documento con compañeros de estudio. Colabora en tiempo real, añadiendo comentarios y sugerencias a las tarjetas didácticas de los demás. Usa el historial de versiones para rastrear cambios y volver a versiones anteriores si es necesario.
Cómo Hacer Flashcards en Word
Los archivos de Word y Google Docs son muy similares en cuanto a sus características. Los estudiantes usan ambas herramientas, así como el formato de hoja de cálculo, como su laboratorio de tarjetas didácticas. A continuación te explicamos cómo hacer tarjetas didácticas utilizando Word:
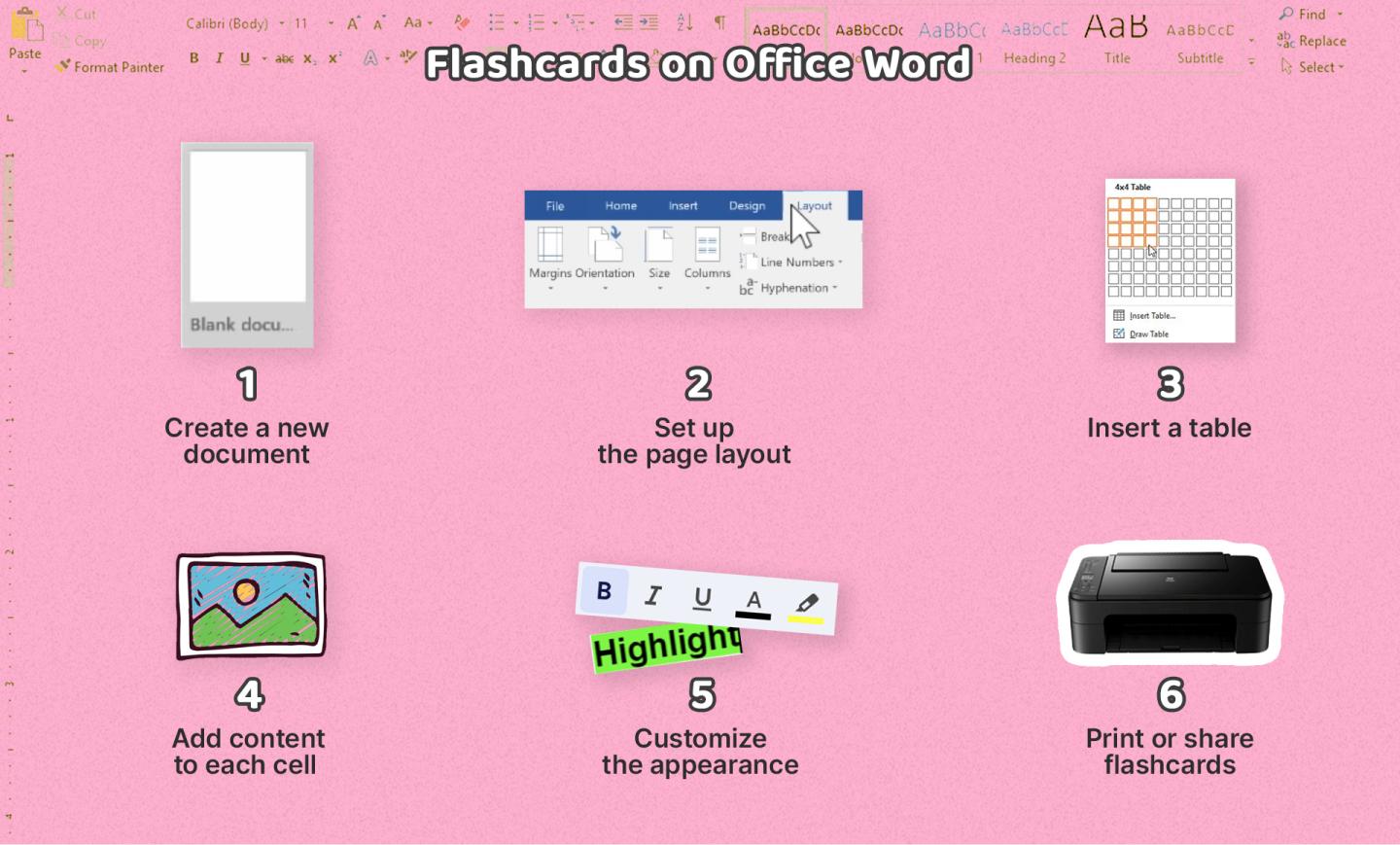
Paso 1: Abre Microsoft Word
Lanza Microsoft Word.
Haz clic en Nuevo Documento.
Paso 2: Configura la disposición de la página
Ve al menú: Diseño > Tamaño para elegir el tamaño de tu página.
Selecciona Orientación y elige Horizontal.
Paso 3: Inserta una tabla
Haz clic en Insertar > Tabla.
Elige el tamaño de tu tabla (2×1, 4×1, etc.).
Paso 4: Añade contenido a cada celda
Escribe tus preguntas o términos en una columna.
Añade el texto en el cuadro de respuesta/definiciones correspondientes.
Paso 5: Personaliza la apariencia
Usa la pestaña de Diseño para darle estilo a tu tabla.
Cambia las fuentes, colores y añade bordes según sea necesario.
Paso 6: Imprime las tarjetas didácticas o compártelas
Ve a Archivo > Imprimir para imprimir tus tarjetas didácticas.
Alternativamente, guarda y comparte el documento por correo electrónico o servicios en la nube.
Cómo Encontrar Plantillas de Tarjetas Didácticas en Word
Si no tienes tiempo para crear tarjetas desde cero, puedes necesitar ayuda con plantillas preestablecidas. Es útil saber cómo buscarlas:
Abre Word y ve a Archivo > Nuevo.
Busca «plantilla de tarjetas didácticas».
Pasos Para Usar y Personalizar una Plantilla de Flashcards:
Selecciona una plantilla de los resultados de búsqueda.
Haz clic en Crear para abrir la plantilla.
Edita el contenido según sea necesario y añade elementos multimedia.

Cómo Crear una Plantilla de Flashcards en Word
Aquí tienes una pequeña guía para crear y descargar tu propia plantilla de tarjetas didácticas:
Diseña el formato de tu tarjeta didáctica utilizando tablas.
Dale formato a la tabla con tus fuentes, colores y bordes preferidos.
Guarda el documento como una plantilla:
Ve a Archivo > Guardar como.
Elige Plantilla de Word (*.dotx) y nómbrala «Plantilla de Tarjetas Didácticas».
Cómo Aprender con Tarjetas Didácticas
Puedes imprimir hojas a doble cara con palabras correspondientes y voltear manualmente las tarjetas para estimular el recuerdo activo. Tu capacidad para memorizar información mejorará con el tiempo a medida que crees más tarjetas imprimibles.
Consejos Para Crear Flashcards Efectivas
Busca en Google «plantilla de tarjetas didácticas en Google Docs» y «plantilla de tarjetas didácticas en Word» para ahorrar tiempo.
Mantén la información concisa y al grano. Escribe menos palabras en tu caja de texto = disfruta de tarjetas más fáciles de recordar.
Usa imágenes o diagramas cuando sea aplicable. Los recursos visuales pueden aumentar la retención de memoria.
Asegúrate de que la fuente sea legible y los colores contrasten bien. Nunca uses Comic Sans.
Comienza a usar un creador de tarjetas didácticas en línea para ahorrar tiempo.
Prueba Google Sheets para crear tarjetas didácticas. Podría ser más intuitivo debido al formato en hojas.
Categoriza tus tarjetas didácticas por tema o materia para un fácil acceso.
Revisa tus tarjetas didácticas con regularidad para reforzar la memoria (pero nuevamente, es mejor dejar que una aplicación de tarjetas didácticas con repetición espaciada programe tus sesiones de repaso).
Lee el artículo sobre cómo hacer tarjetas didácticas que tengan sentido para sacar el mayor provecho de esta herramienta de estudio.
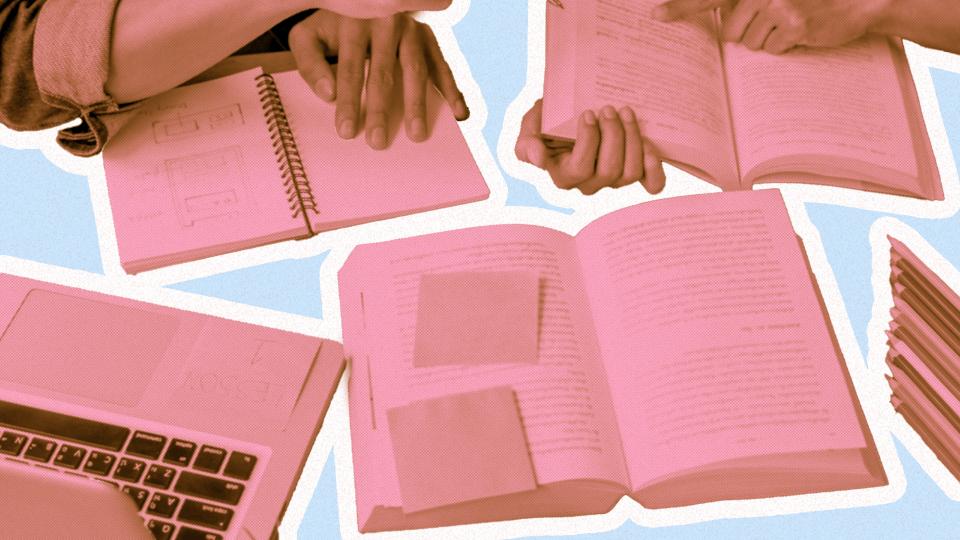
¡Disfruta Estudiando con Flashcards!
Las tarjetas didácticas son una herramienta increíble para el aprendizaje, y con Google Docs y Microsoft Word, crearlas nunca ha sido tan fácil. Ya sea que uses una plantilla de tarjetas didácticas que ofrece Google Docs o que diseñes tus propias tarjetas en Word, el proceso es simple y personalizable. Sigue nuestros pasos para diseñar tarjetas efectivas, desde configurar el diseño de la página hasta insertar una tabla y personalizar los bordes.
Recuerda, cuando agregues contenido, mantenlo conciso y usa imágenes como apoyo visual para mejorar la memoria. Ya sea que escribas definiciones o arrastres imágenes a las celdas, hacer tarjetas puede ser muy sencillo. Por ejemplo, insertar una imagen es tan fácil como arrastrarla al documento y ajustarla con el cursor. Si cometes un error, ¡no te preocupes! Siempre puedes presionar eliminar o usar la función de deshacer.
En Google Docs, tu trabajo se guarda automáticamente, por lo que nunca tendrás que preocuparte por perder tu progreso. Además, con funciones como compartir y colaborar, puedes trabajar en grupos de estudio de manera efectiva. Si usas Word, no olvides explorar las plantillas, y si necesitas desarrollar algo único, las herramientas de desarrollador pueden ser muy útiles.
Cuando estés listo para repasar, puedes presionar la siguiente diapositiva en Google Slides para una experiencia interactiva. Para los usuarios de Word, organizar tus tarjetas en una lista de palabras puede ayudar a simplificar tus sesiones de estudio.
Esperamos que esta guía te haya sido útil. Ahora es momento de comenzar a hacer tus tarjetas y aprobar esos exámenes. ¡Feliz estudio!