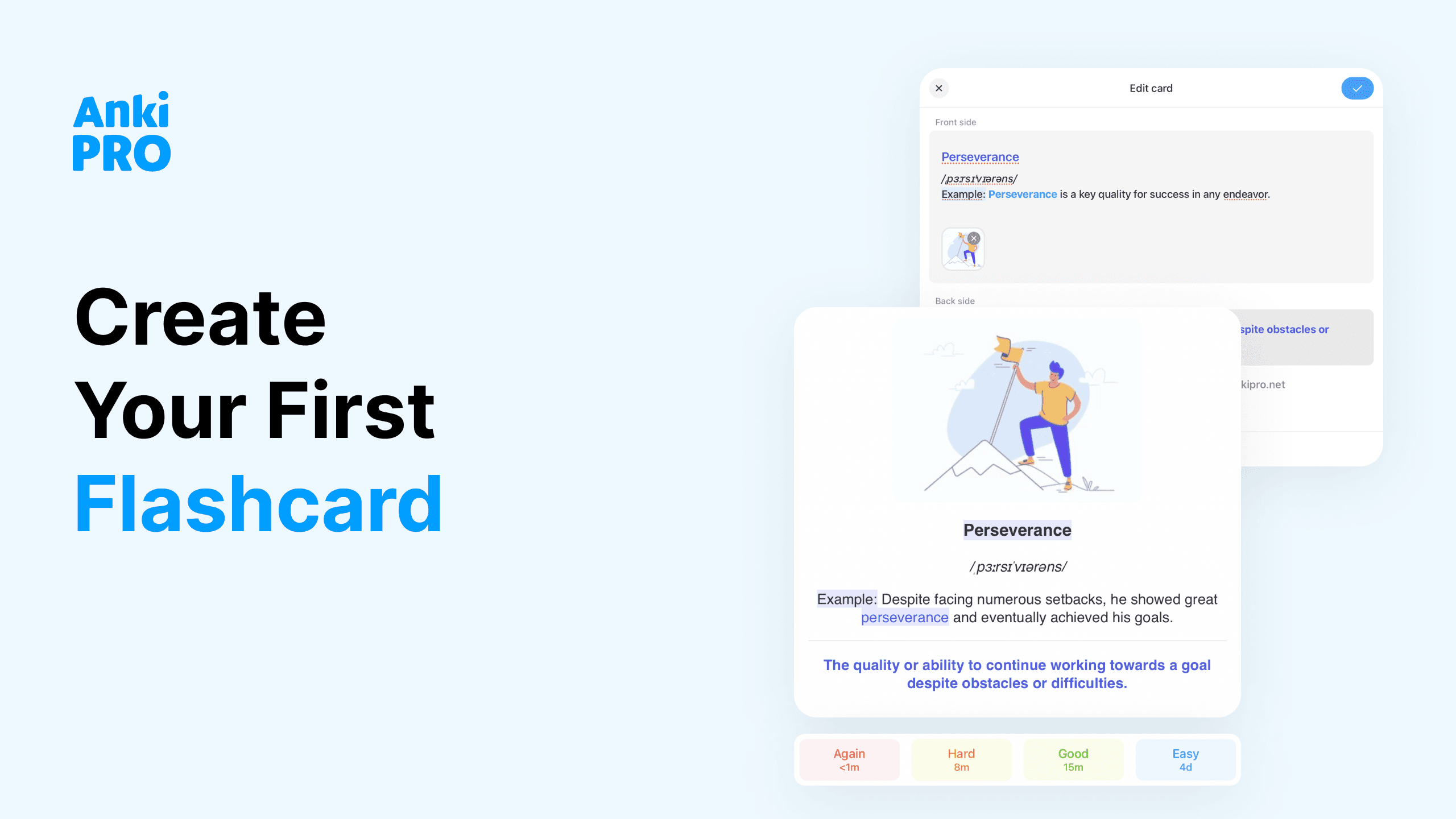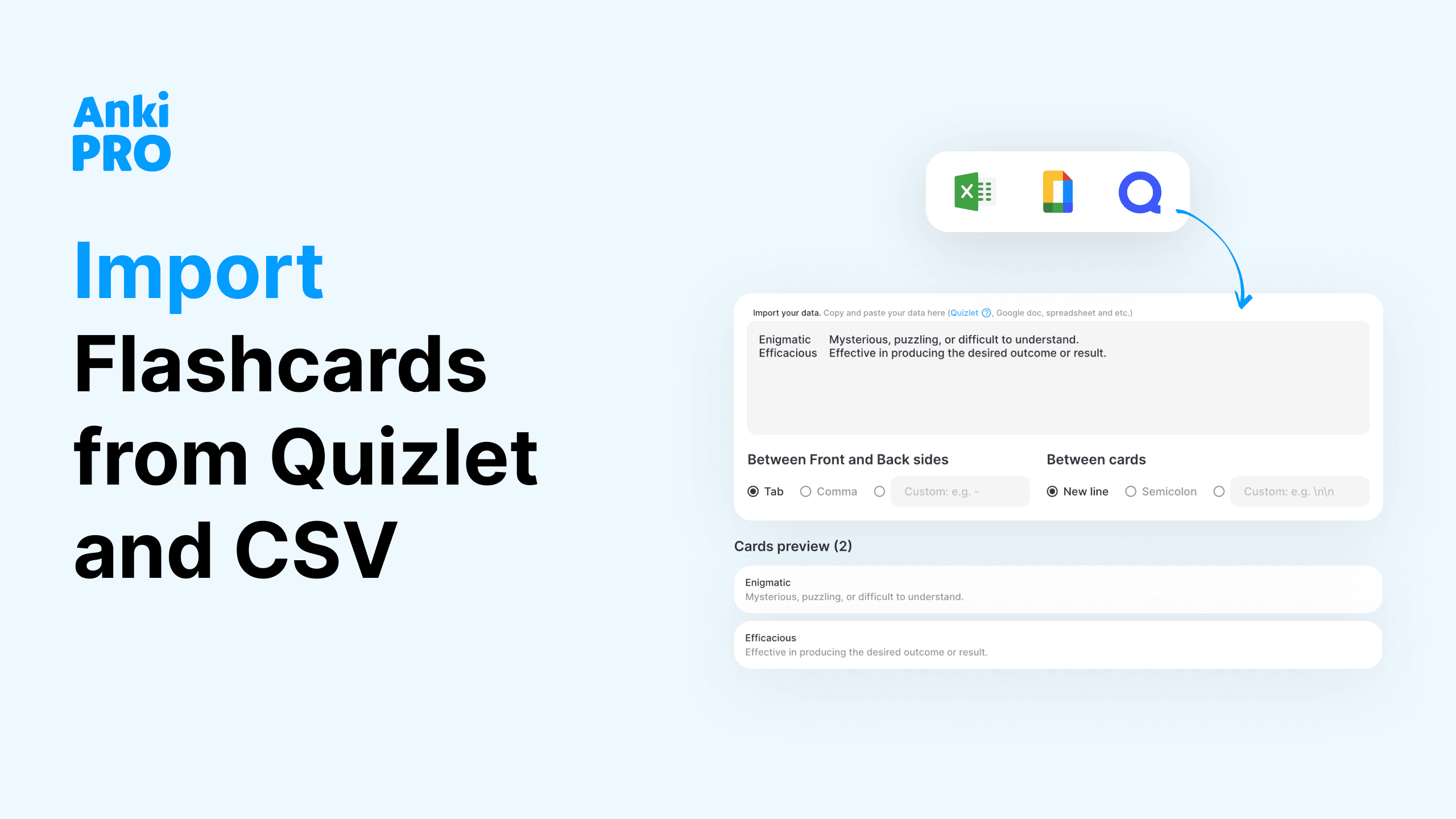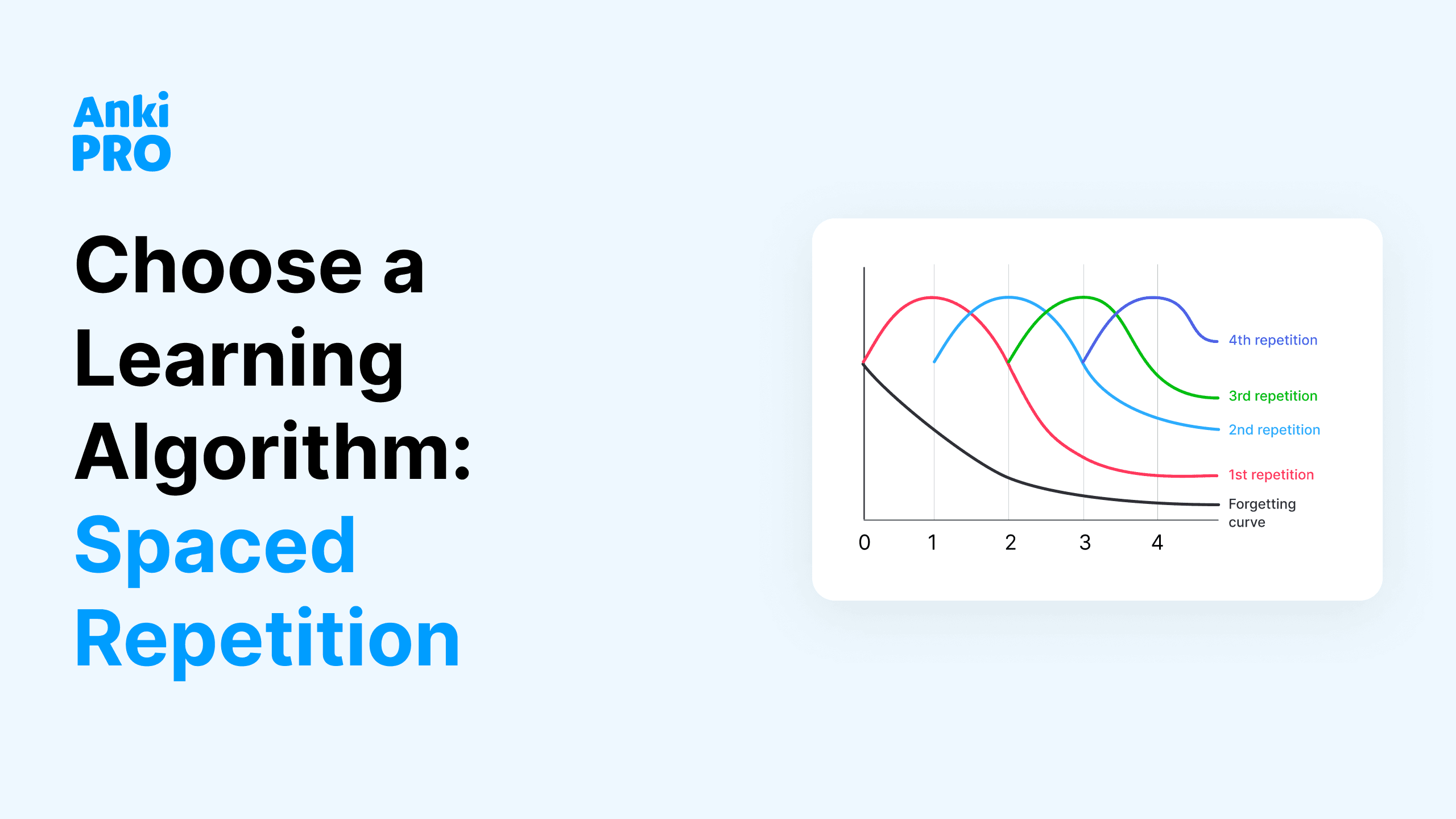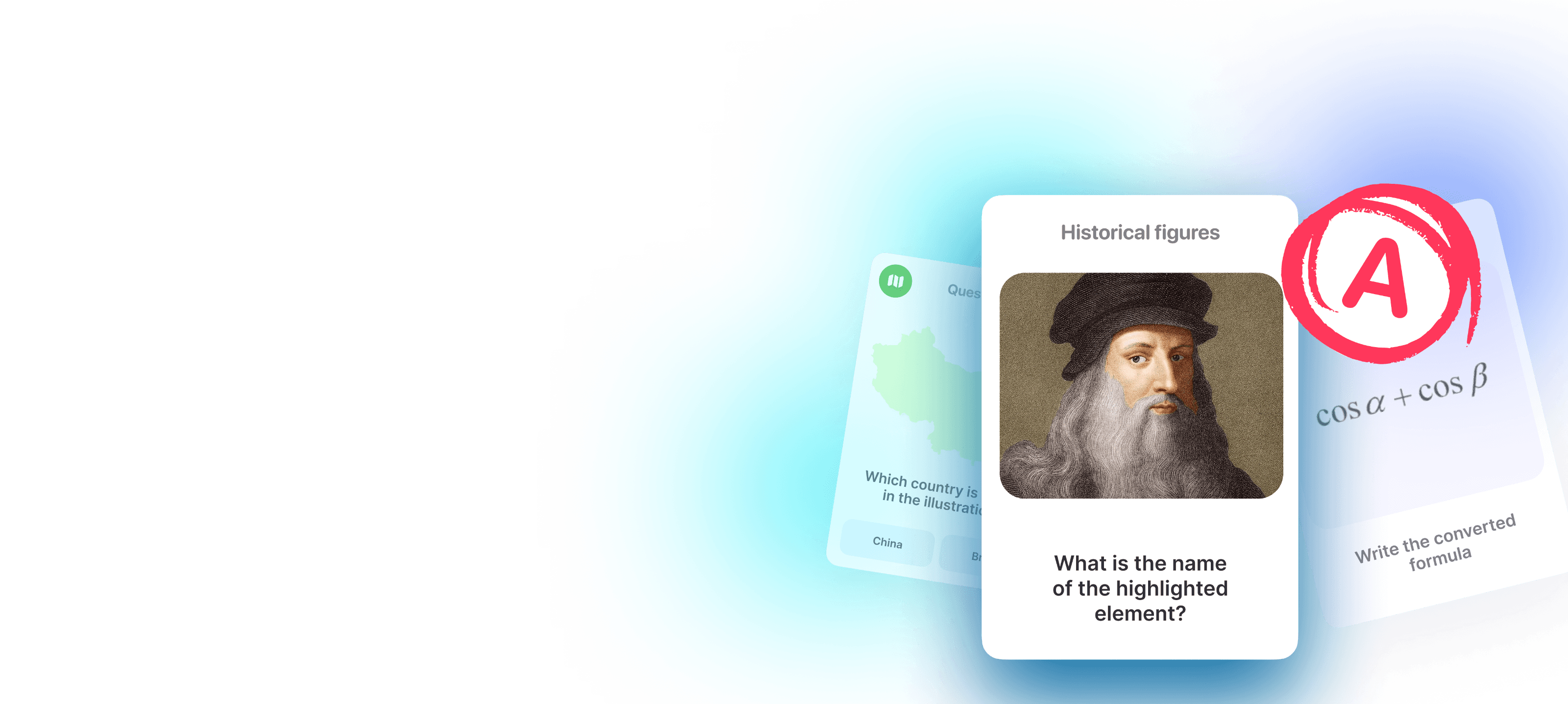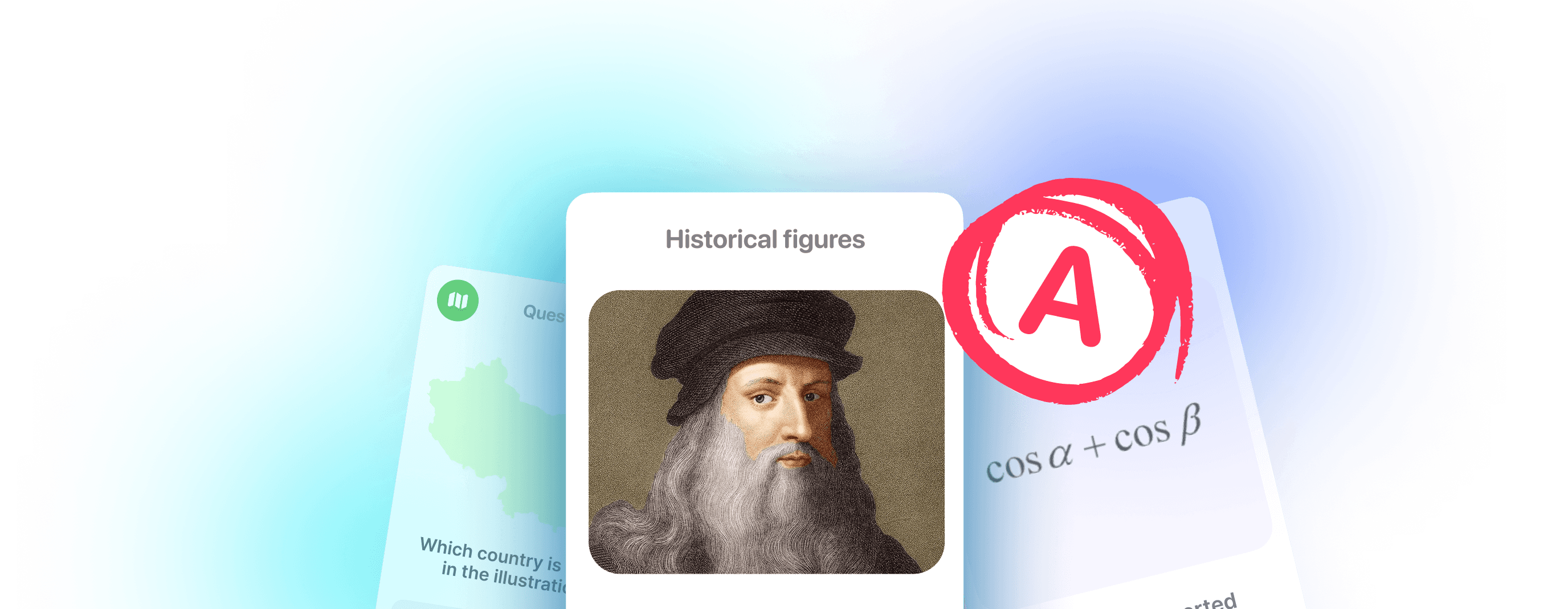Wie Man Karteikarten in Google Docs und Word Erstellt: Eine Schritt-für-Schritt-Anleitung
Karteikarten sind ein zeitloses und effektives Werkzeug zum Lernen.
Sie können dir helfen, Fakten, Definitionen und Konzepte auf eine unterhaltsame und interaktive Weise zu verinnerlichen. Und weißt du was? Du musst keine teuren Karten im Laden kaufen oder Stunden damit verbringen, sie mit Papier und Schere selbst zu basteln. Du kannst sie ganz einfach mit Tools wie Google Docs und Microsoft Word erstellen. Lass uns eintauchen und sehen, wie man Karteikarten in Google Docs und Word erstellt, einige Vorlagen erkundet und wichtige Tipps teilt.
Wie man Karteikarten in Google Docs Erstellt
Hier sind die Schritt-für-Schritt-Anweisungen, wie du druckbare Karteikarten in einem Google-Dokument erstellen kannst:
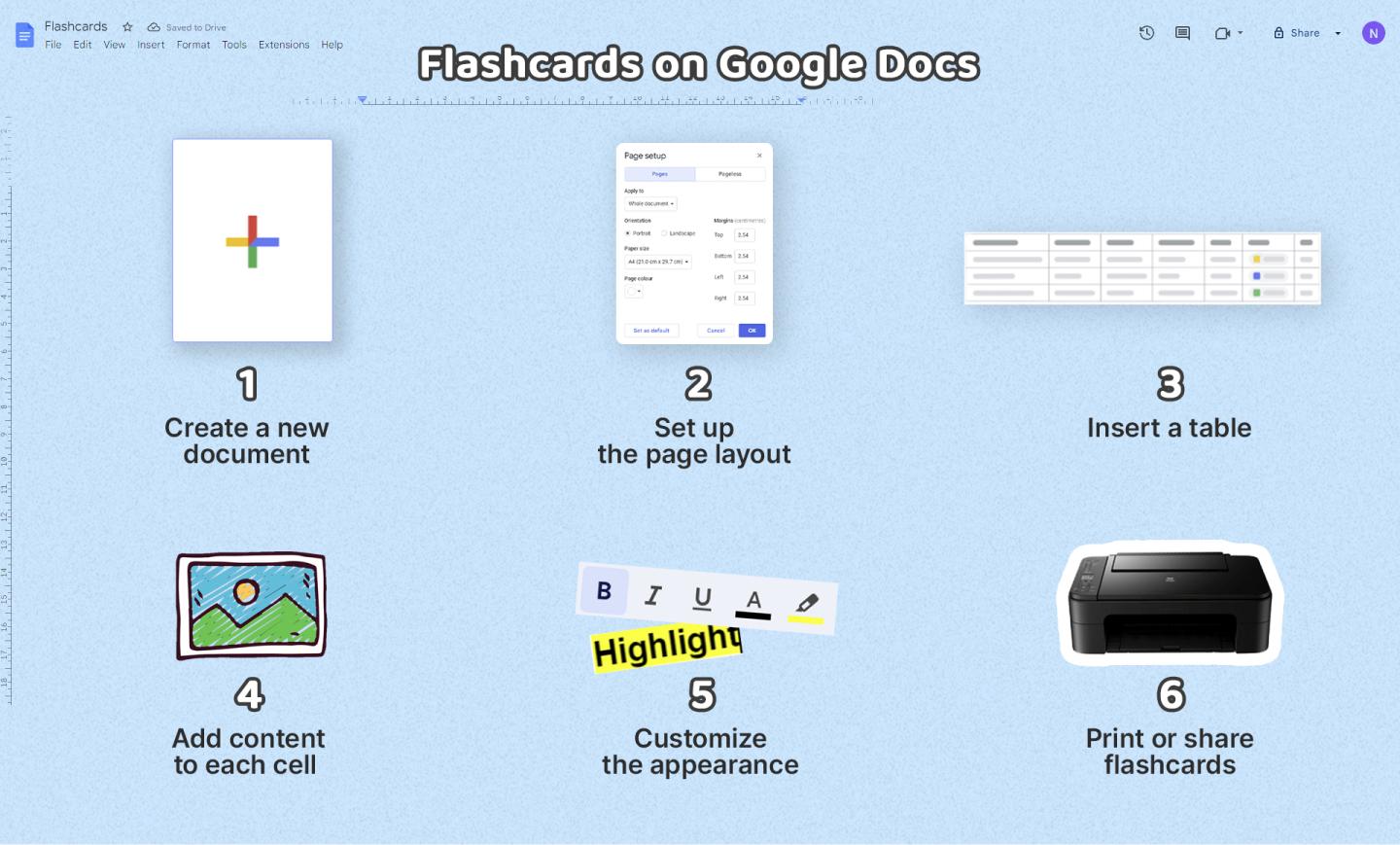
Schritt 1: Ein neues Dokument erstellen
Öffne deinen Browser und gehe zu Google Docs.
Klicke auf das Pluszeichen (+), um ein neues leeres Dokument zu erstellen.
Schritt 2: Das Seitenlayout einrichten
Gehe ins Menü: Datei > Seite einrichten.
Wähle die Größe deiner Karteikarten (A4, Letter oder eine benutzerdefinierte Größe).
Entscheide dich für die Ausrichtung – Querformat eignet sich oft am besten für Karteikarten.
Schritt 3: Eine Tabelle einfügen
Klicke auf Einfügen > Tabelle.
Wähle die Anzahl der Zeilen und Spalten (2×1 für zwei Karten, 4×1 für vier Karten usw.).
Schritt 4: Inhalte in jede Zelle einfügen
In die erste Zelle schreibst du deine Frage oder den Begriff.
In die Zelle daneben schreibst du die Antwort oder Definition.
Wiederhole dies für jede Zeile.
Schritt 5: Das Erscheinungsbild anpassen
Markiere deinen Text, um die Schriftgröße und Farbe zu ändern.
Verwende das Randwerkzeug, um Zellrahmen hinzuzufügen oder zu entfernen, um jede Karte zu unterscheiden.
Schritt 6: Karteikarten drucken oder teilen
Gehe zu Datei > Drucken, um deine Karteikarten auszudrucken.
Alternativ kannst du sie digital teilen, indem du auf „Teilen“ klickst und E-Mail-Adressen eingibst oder den Link kopierst.

Wie findet man Karteikartenvorlagen für Google Docs?
Das Erstellen von Karteikarten kann zeitaufwendig sein, daher helfen vorgefertigte Vorlagen manchmal, den Prozess zu beschleunigen. So findest du Karteikartenvorlagen in Google Docs:
Gehe zu Google Docs > Vorlagengalerie.
Suche in der Galerie nach „Karteikarten“.
Schritte zur Verwendung und Anpassung einer Karteikartenvorlage:
Wähle eine Vorlage, die deinen Anforderungen entspricht.
Klicke auf „Diese Vorlage verwenden“.
Passe den Inhalt und das Design an dein Lernmaterial an.
Die Verwendung von Karteikartenvorlagen für Lernsitzungen bietet viele Vorteile. Es spart Zeit, da du nicht jedes Mal ein neues Set von Karteikarten formatieren musst. Es sorgt für Einheitlichkeit, sodass du dich auf den Inhalt konzentrieren kannst und dir keine Gedanken über das Layout machen musst. Außerdem ist es effizienter, da du schnell neue Informationen hinzufügen kannst, ohne dich jedes Mal mit dem Setup beschäftigen zu müssen.
Wie erstellt man eine benutzerdefinierte Google Docs-Vorlage?
Wenn du Zeit investieren möchtest, um physische Karteikarten zu erstellen, die herausstechen, nutze diese Anleitung, um eine benutzerdefinierte Karteikartenvorlage zu erstellen und zu speichern:
Erstelle ein Karteikartenlayout wie im Schritt-für-Schritt-Leitfaden beschrieben.
Formatiere die Tabelle nach deinen Wünschen (Schriftart, Farben usw.).
Speichere dein Dokument als Vorlage:
Gehe zu Datei > Kopie erstellen.
Gib ihm einen Namen wie „Meine Karteikartenvorlage“.
Nun kannst du diese gespeicherte Vorlage immer verwenden, wenn du neue Karteikarten erstellen möchtest.
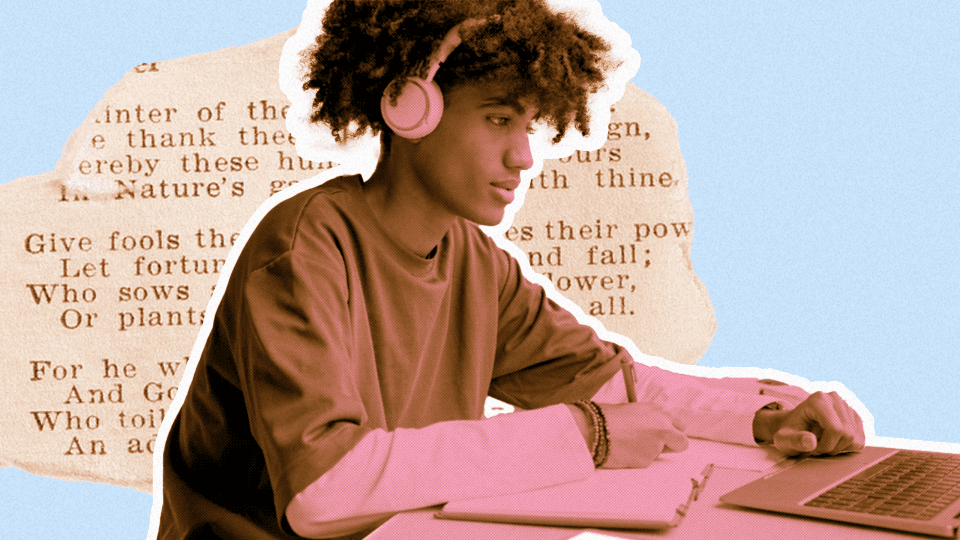
Google Drive Karteikarten: Mehr Funktionen
Erforsche Google Docs-Add-ons, die die Erstellung von Karteikarten verbessern können:
Anki Pro-Integration. Dein beliebter kostenloser Karteikarten-Ersteller Anki Pro unterstützt die gängigen Formate .apkg und .colpkg zum Speichern von Karteikarten, die du online finden kannst. Um ein Deck in einem dieser Formate hochzuladen, wähle einfach die entsprechende Option beim Erstellen eines Decks.
Google Slides für interaktivere Karteikarten. Erstelle ein neues Foliendeck. Gestalte jede Folie wie eine Karteikarte, mit einer Frage auf einer Folie und der Antwort auf der nächsten. Füge Bilder, Videos und Audiodateien hinzu, um ein reichhaltiges Lernerlebnis zu schaffen.
Teilen und Zusammenarbeit. Funktionen in Google Docs machen es bequem, eine Lerngruppe zu organisieren. Teile dein Dokument mit deinen Lernpartnern. Arbeitet in Echtzeit zusammen und fügt Kommentare und Vorschläge zu den Karteikarten des anderen hinzu. Verwende die Versionshistorie, um Änderungen nachzuverfolgen und bei Bedarf zu früheren Versionen zurückzukehren.
Wie man Karteikarten in Word erstellt
Word- und Google-Dokumente sind in Bezug auf ihre Funktionen sehr ähnlich. Studierende verwenden beide Tools sowie ein Tabellenformat als ihre Karteikarten-Werkstatt. So erstellst du Karteikarten mit Word:
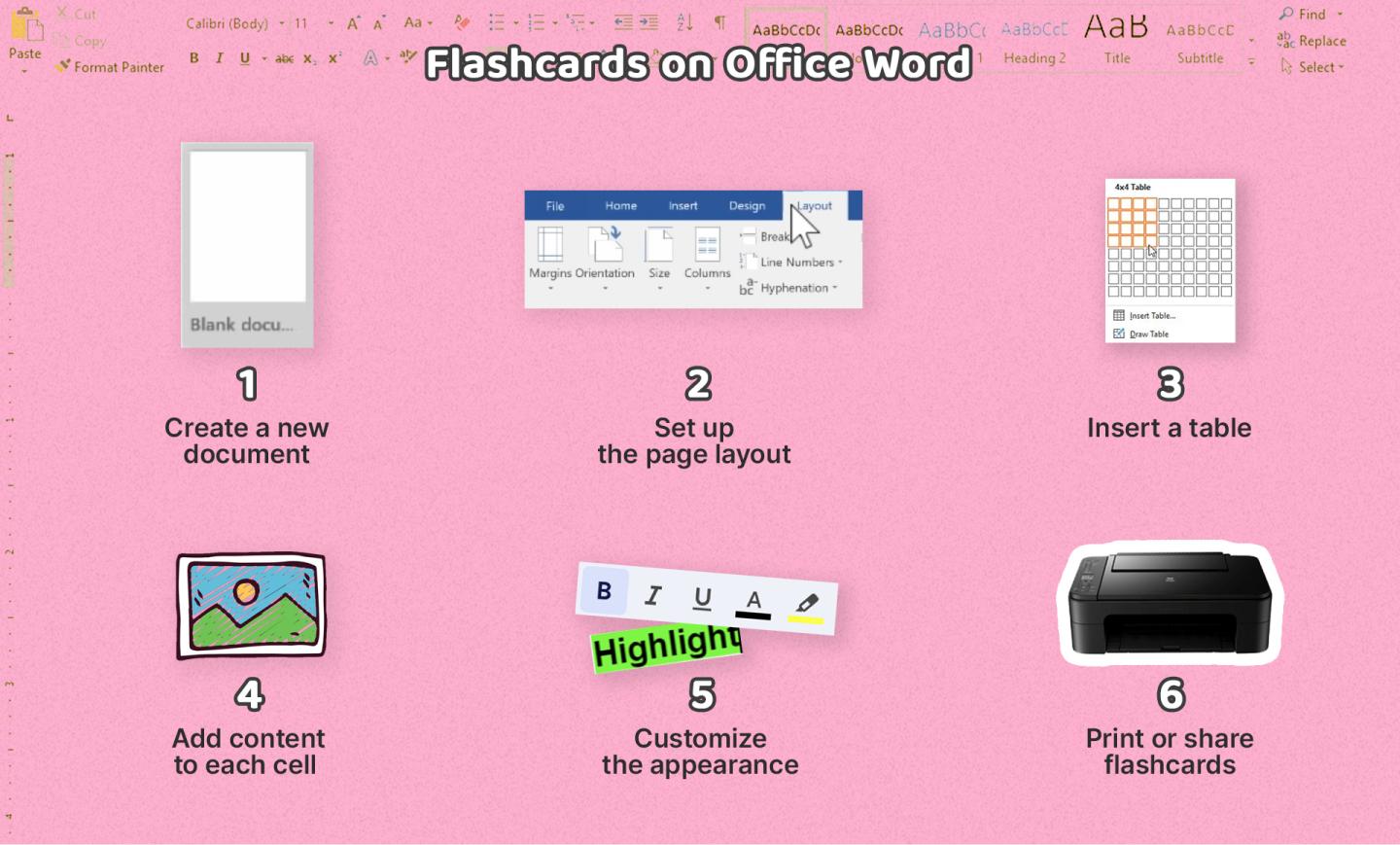
Schritt 1: Microsoft Word öffnen
Starte Microsoft Word.
Klicke auf Neues Dokument.
Schritt 2: Seitenlayout einrichten
Gehe ins Menü: Layout > Größe, um deine Seitengröße auszuwählen.
Wähle Ausrichtung und entscheide dich für Querformat.
Schritt 3: Eine Tabelle einfügen
Klicke auf Einfügen > Tabelle.
Wähle die gewünschte Tabellengröße (2×1, 4×1 usw.).
Schritt 4: Inhalte in jede Zelle einfügen
Schreibe deine Fragen oder Begriffe in eine Spalte.
Füge Text in das Antwortfeld oder die entsprechenden Definitionen ein.
Schritt 5: Das Erscheinungsbild anpassen
Verwende den Reiter Entwurf, um deine Tabelle zu gestalten.
Ändere Schriftarten, Farben und füge nach Bedarf Rahmen hinzu.
Schritt 6: Karteikarten drucken oder teilen
Gehe zu Datei > Drucken, um deine Karteikarten auszudrucken.
Alternativ kannst du das Dokument speichern und per E-Mail oder über Cloud-Dienste teilen.
Wie man Word-Karteikartenvorlagen findet
Wenn du keine Zeit hast, Karteikarten von Grund auf zu erstellen, könnten vorgefertigte Vorlagen hilfreich sein. So findest du sie:
Öffne Word und gehe zu Datei > Neu.
Suche nach „Karteikartenvorlage“.
Schritte zur Verwendung und Anpassung einer Karteikartenvorlage:
Wähle eine Vorlage aus den Suchergebnissen aus.
Klicke auf Erstellen, um die Vorlage zu öffnen.
Bearbeite den Inhalt nach Bedarf und füge multimediale Elemente hinzu.

Wie Man eine Word-Vorlage für Karteikarten Erstellt
Hier ist eine kleine Anleitung, wie du deine eigene Karteikartenvorlage erstellst und speicherst:
- Gestalte das Layout deiner Karteikarten mithilfe von Tabellen.
- Formatiere die Tabelle mit deinen bevorzugten Schriftarten, Farben und Rahmen.
Speichere das Dokument als Vorlage:
- Gehe zu Datei > Speichern unter.
- Wähle Word-Vorlage (*.dotx) und benenne es „Karteikartenvorlage“.
Wie man Karteikarten lernt
Du kannst doppelseitige Blätter mit den entsprechenden Wörtern drucken und deine Karteikarten manuell umdrehen, um das aktive Abrufen zu stimulieren. Deine Fähigkeit, Informationen zu speichern, wird sich mit der Zeit verbessern, wenn du mehr druckbare Karteikarten erstellst.
Tipps für die Erstellung Effektiver Karteikarten
- Suche nach „Karteikartenvorlage Google Docs“ und „Karteikartenvorlage Word“, um Zeit zu sparen.
- Halte die Informationen prägnant und auf den Punkt. Weniger Wörter in deinem Textfeld = einfachere Karteikarten zum Merken.
- Verwende Bilder oder Diagramme, wenn möglich. Visuelle Hilfsmittel können das Gedächtnis verbessern.
- Achte auf gute Lesbarkeit mit klaren Schriftarten und kontrastierenden Farben. Verwende niemals Comic Sans.
- Beginne mit einem Online-Karteikarten-Ersteller, um Zeit zu sparen.
- Versuche, mit Google Sheets Karteikarten zu erstellen. Es könnte intuitiver sein, da es im Tabellenformat arbeitet.
- Kategorisiere deine Karteikarten nach Fach oder Thema, um sie leichter zu finden.
- Überprüfe deine Karteikarten regelmäßig, um das Gedächtnis zu stärken (es ist jedoch besser, eine Karteikarten-App mit gestufter Wiederholung die Wiederholungen planen zu lassen).
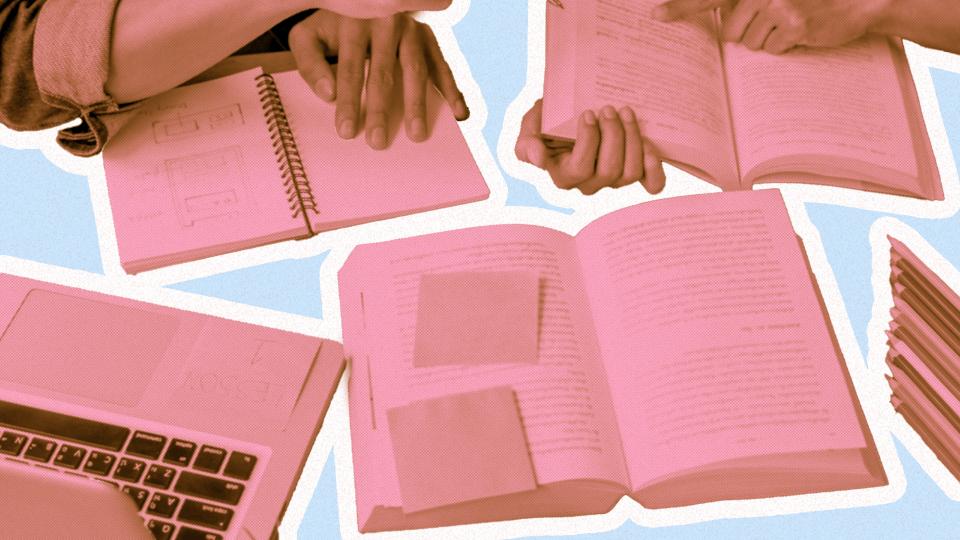
Viel Spaß beim Lernen mit Karteikarten!
Karteikarten sind ein fantastisches Lernwerkzeug, und mit Google Docs und Microsoft Word war es noch nie so einfach, sie zu erstellen. Egal, ob du eine von Google Docs bereitgestellte Karteikartenvorlage verwendest oder deine eigenen in Word erstellst – der Prozess ist einfach und anpassbar. Befolge unsere Schritte, um effektive Karteikarten zu gestalten, von der Einrichtung des Seitenlayouts bis zum Einfügen einer Tabelle und der Anpassung des Rahmens.
Denke daran, den Inhalt prägnant zu halten und visuelle Elemente wie Bilder zu verwenden, um das Gedächtnis zu verbessern. Egal, ob du Definitionen eintippst oder Bilder in Zellen ziehst, das Erstellen von Karteikarten kann ein Kinderspiel sein. Beispielsweise ist das Einfügen eines Bildes so einfach wie es in das Dokument zu ziehen und es mit deinem Cursor anzupassen. Wenn du einen Fehler machst, keine Sorge! Du kannst immer die Löschtaste drücken oder die Rückgängig-Funktion nutzen.
In Google Docs wird deine Arbeit automatisch gespeichert, sodass du dir keine Sorgen machen musst, deinen Fortschritt zu verlieren. Außerdem kannst du dank Funktionen wie Teilen und Zusammenarbeit effektiv mit Lerngruppen arbeiten. Wenn du Word verwendest, vergiss nicht, die Vorlagen zu erkunden, und wenn du etwas Einzigartiges entwickeln musst, sind die Entwicklertools sehr hilfreich.
Wenn du bereit zum Wiederholen bist, kannst du in Google Slides einfach zur nächsten Folie klicken, um eine interaktive Erfahrung zu genießen. Für Word-Nutzer hilft das Organisieren deiner Karteikarten in eine Wortliste, um deine Lernphasen zu optimieren.
Wir hoffen, dass dir dieser Leitfaden hilfreich war. Jetzt ist es an der Zeit, deine Karteikarten zu erstellen und die Prüfungen zu meistern.
Viel Spaß beim Lernen!